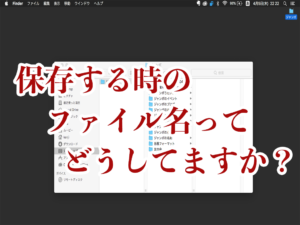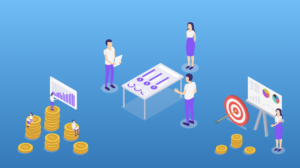外付け装置にバックアップする。
これで決まりでしょう!

メーカー違いですが、これくらいの容量で充分だと思います♪おすすめ!
いまは安くなりましたねー!
クラウドではダメなの?
これまでぼくはいろんなクラウドサービスにバックアップをとっていましたが、
Dropbox
Google Drive
iCloud
いろいろとやり倒した結果、コードでつなぐものに落ち着いてます笑
ダメではないですし、好みの問題ですね、、、
ぼくは持ち運びもできる外付けハードディスクを今後も使うと思います。
※ちなみに、ぼくが管理しているホームページのwordpressデータは、Dropboxにバックアップをとっています(週に一度)♪
容量ってどれくらいあれば良いの?
お持ちのパソコンの容量によります。
「自分の容量なんて知らねぇ。。。」
という方、せっかくの機会なので調べてみましょうね
macの場合
左上のアップルマークから
「このMacについて」
ストレージのタブを開くと
現在の空き容量がひと目でわかります。
ぼくはあと120GBくらいあるようですね♪
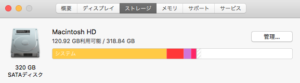
winの場合
左下のスタートボタンから
コンピューター
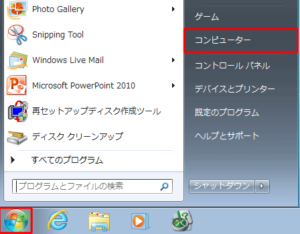
ハードディスクの容量がわかります
この場合はCとDふたつのドライブがありますね
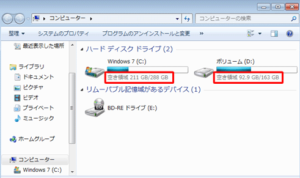
さらに詳しく見る場合
Cドライブを右クリック
プロパティをクリック
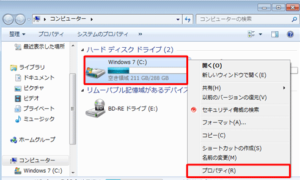
全般タブから
現在の使用容量と
空き容量がわかりますね
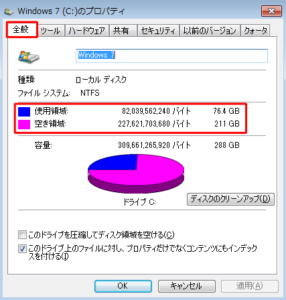
参考・引用:
バックアップのやり方は?
デスクトップをフォルダ一つにしておけば、外付けのドライブを接続して、そのフォルダをドラッグするだけ。
もちろん、フォルダの名前は、「日付+フォルダ名」です♪
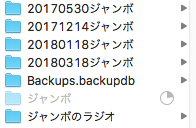
これを定期的に行えばバッチリです。
(なかなか出来ていませんが、せめて月に一度はやりたいですね。)
これで、いつパソコンがクラッシュしても大丈夫!笑
バックアップをした方が良いその他の理由
整理整頓できる
自分のパソコンの中身を定期的に見直すことになるので、整理整頓ができます。
とりあえずファイルを作って、写真や資料をダウンロードしまくって、整理せずにいると、突然動作が遅くなって、いつのまにか動かなくなって、、、なんてことになりかねませんよねー。。。
時間短縮
整理整頓できると、時間が短縮されます。
ファイルやフォルダを探す時間、入れた場所を思い出す時間、名前を思い出す時間、、、1日にいったい「探す時間」ってどれくらいあるのでしょうね?
大事な時間を今まで以上に有効に使えるかもしれませんね〜
パソコンのリフレッシュ
大事なデータを保存してあれば、いったんパソコンの中を綺麗に掃除できます。
mac
ディスクユーティリティ
first aidなど
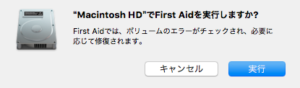
win
ディスクデフラグなど

パソコン内をリフレッシュして、サクサク快適なPC生活を送りましょう〜
参考・引用
とは言っても...
やっぱり、よくわかりまへ〜ん!!笑
という方、サポートいたしますので
お気軽にジャンボへご連絡を♪
]]>