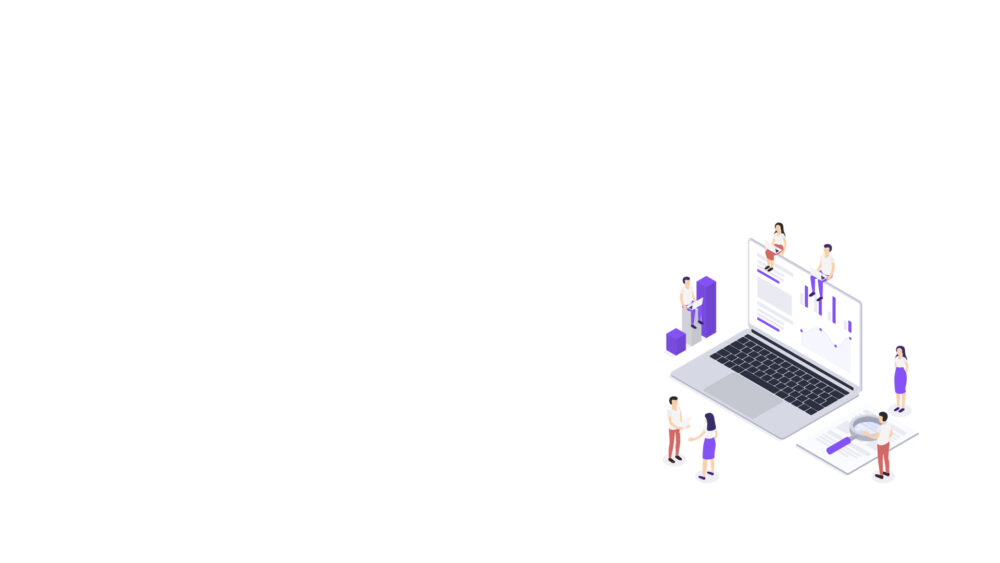1、名称の変更
2、ホットコーナー
3、ポインタ速度
4、右クリックの設定
5、キーボード言語変更
6、スクショ保管先を変更
7、スクリーンセーバ
8、デスクトップ「まとめフォルダ」作成
9「スタックを使用」にチェック
10、dockを自動で隠す
1、名称の変更
システム環境設定→共有

コンピュータ名→編集
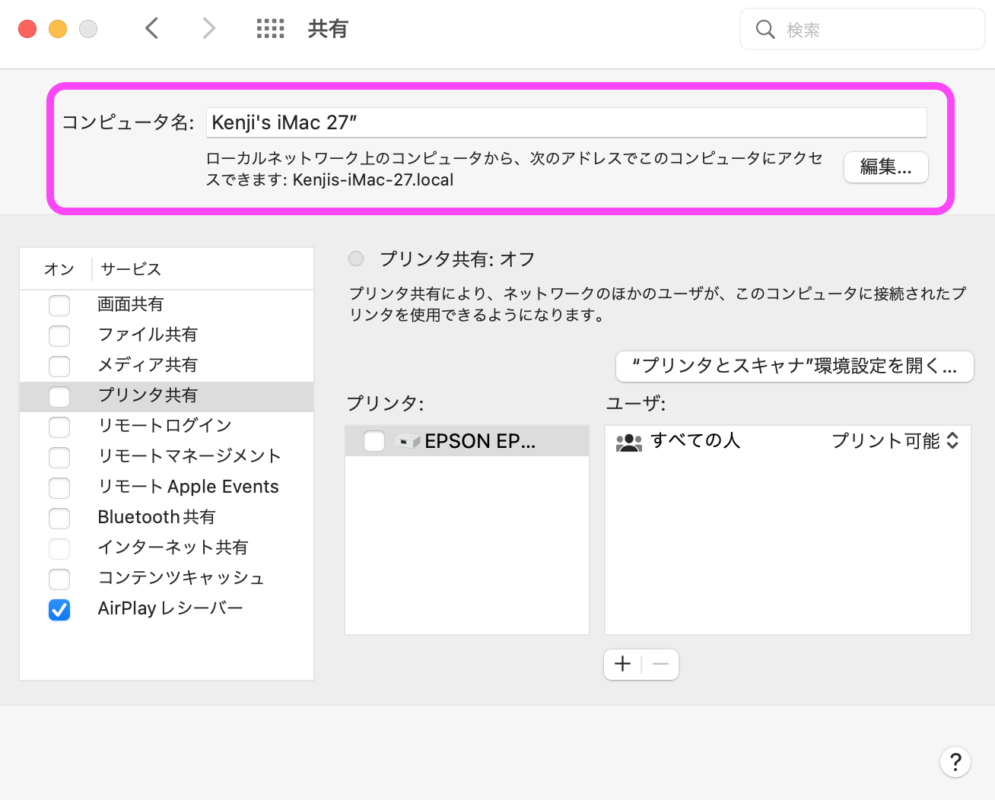
これで設定完了です
せっかくなので、愛着のある名称を付けてあげましょうね
2、ホットコーナー
画面のすみにポインタを移動するとホットコーナーが起動します
たとえばこのような感じ↓
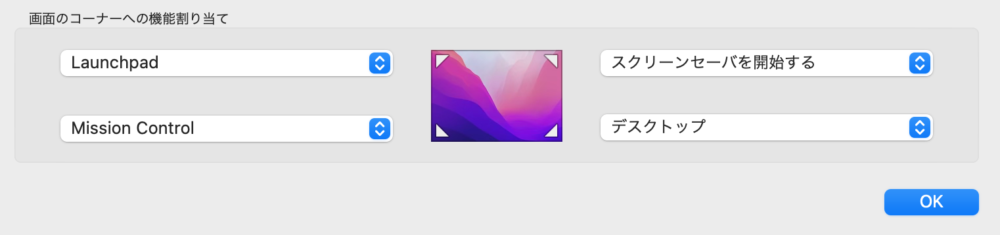
1、スクリーンセーバ起動 (右上)
システム環境設定→デスクトップとスクリーンセーバ

スクリーンセーバタブ→好きなスクリーンセーバを設定して→ホットコーナー
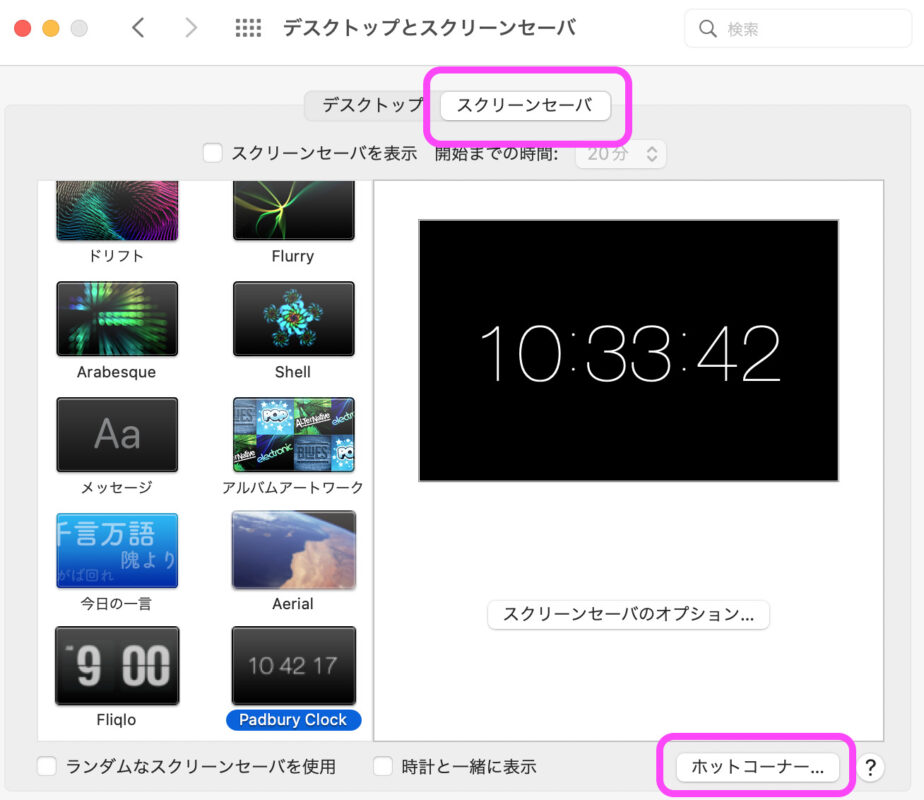
2、Mission Control
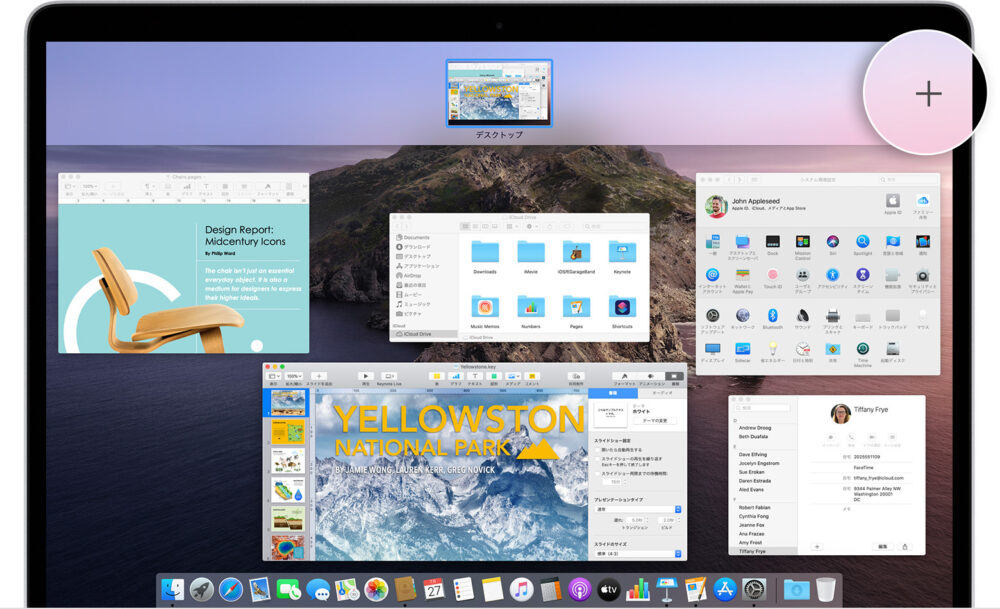
Mission Control では、開いているウインドウ、デスクトップの操作スペース、フルスクリーン表示や Split View になっている App など、すべてを鳥瞰的に表示して、簡単に切り替えることができます。
アップルサポート公式サイトより
つまり、いま開いているすべてのウインドウやアプリをいちどに見ることができるもの
「あのウインドウ開いてたはずだけどどこいった?」
という時はありませんか?
そんな時にメチャクチャ助かる機能です
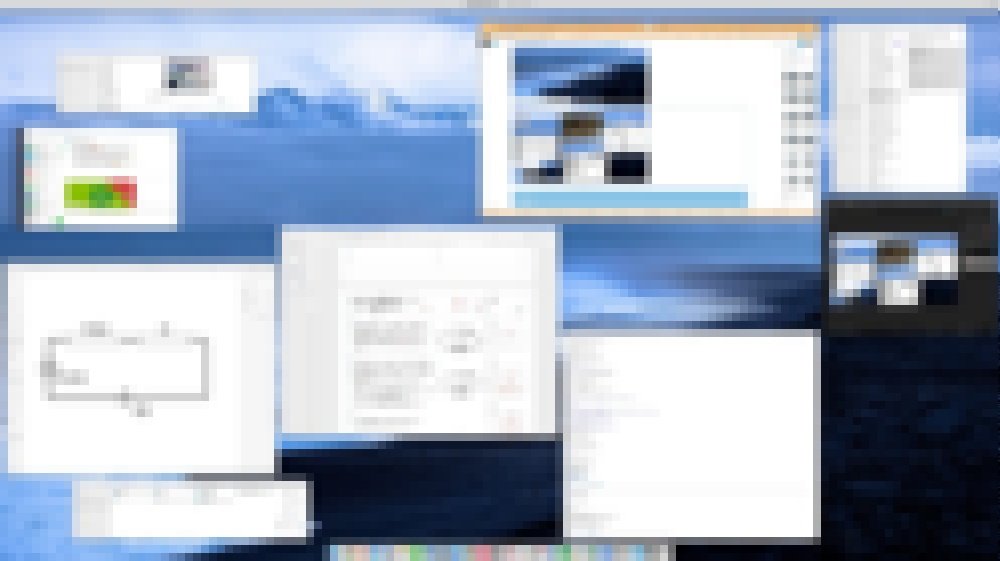
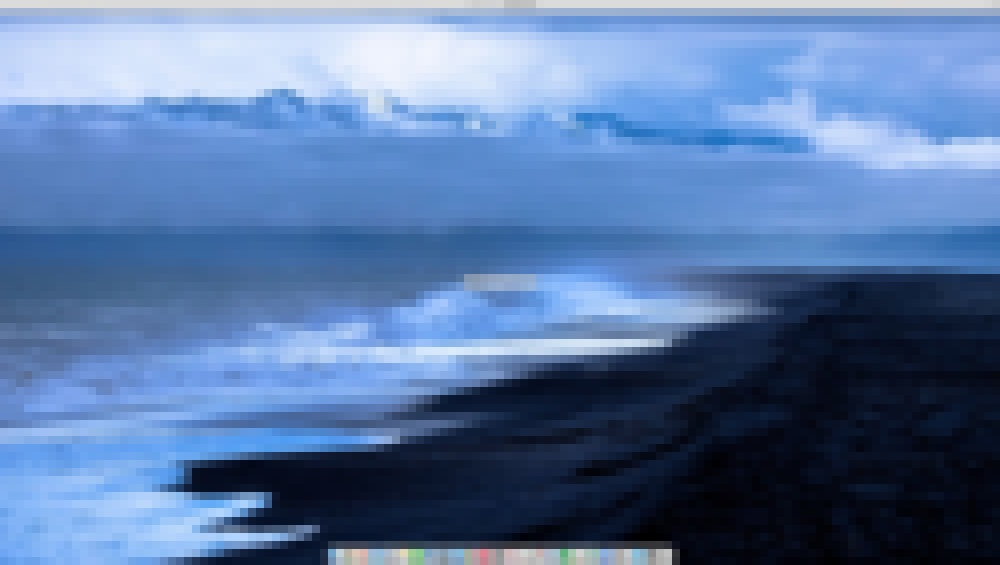
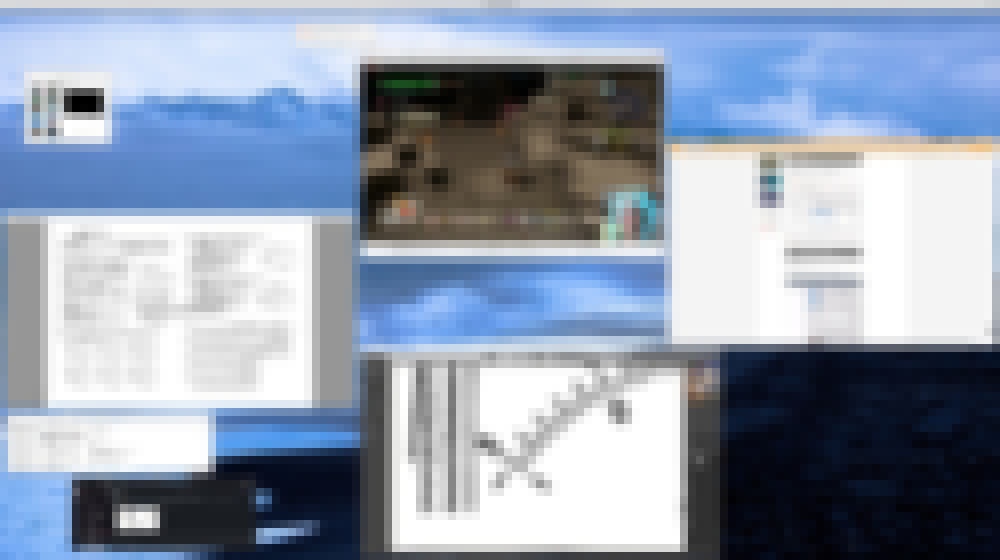
こんな感じで3モニター分が一度に見れます(ツインモニタ使用の場合)
3、デスクトップ

文字通り「デスクトップ」を表示します
Mission Controlに似ていますが
探し物がデスクトップ上にある方は、
こちらを使うと、すぐに見つかるので良いですよね
4、launchPad
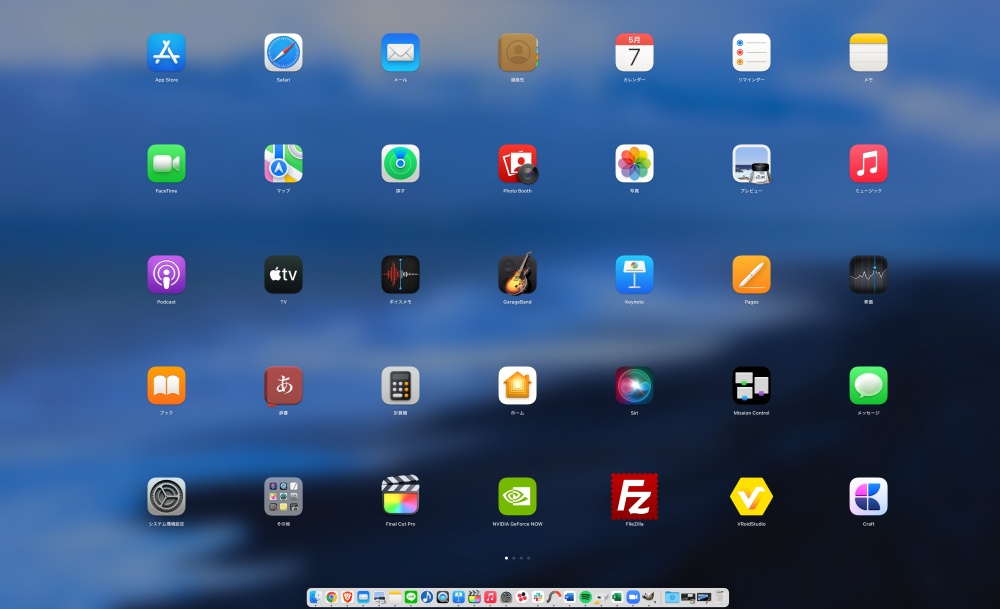
App を開いたり、探したり、整理したりするには、Launchpad が便利です。Launchpad を使えば、Mac で App を簡単に探して開けます。App を並べ替えたりフォルダに入れて整理したりすることもできます。
アップルサポート公式サイトより
iPhone や iPad のようにアイコンがデスクトップ上に並びます
アイコンからアプリを探したい時には、大活躍します!
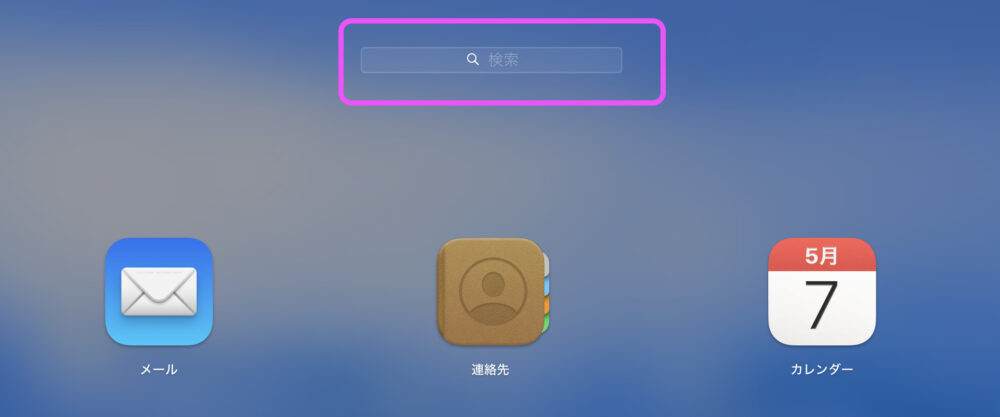
画面上部に検索窓もあるので、アプリの検索も簡単ですね
3、ポインタ速度
システム環境設定→トラックパッド(マウスをお使いの方はマウス)

ポイントとクリック→軌跡の速さ
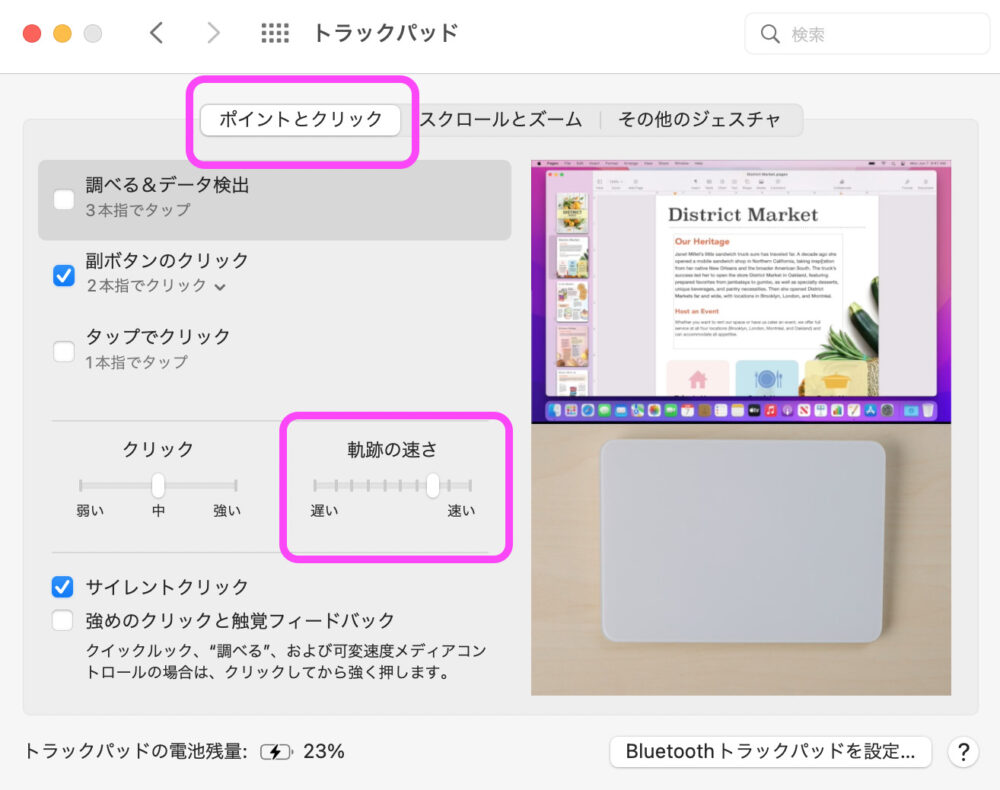
お好みですが、速い方にしています
より検索を素早くするためにも
なるべく速い設定にすることをおすすめします
(あまり速すぎると逆にストレスになりますので注意♪)
4、右クリックの設定
マウスの場合は右クリックはそのままできますが、
トラックパッドの場合は最初に設定が必要です
システム環境設定→トラックパッド(マウスをお使いの方は設定不要)

副ボタンのクリック→チェック入れる
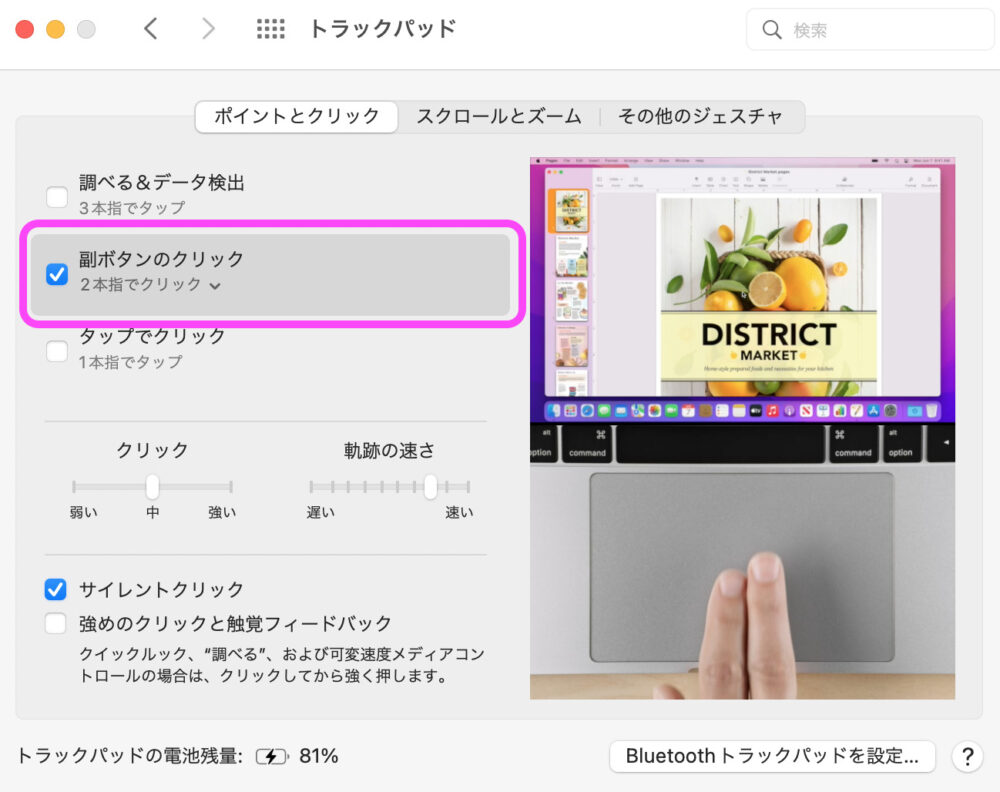
これで二本指タップすると右クリックになります
(設定必須ですね)
5、キーボード言語変更
Windowsの場合は、「かな→カナ」ボタンや「変換→無変換」にて入力文字を変更しますが
Macの場合はキーがありません
「command+スペース」
で変更できるように設定をオススメします
システム環境設定→キーボード

ショートカットタブ→入力ソース→前の入力ソースを選択→⌘スペースを設定
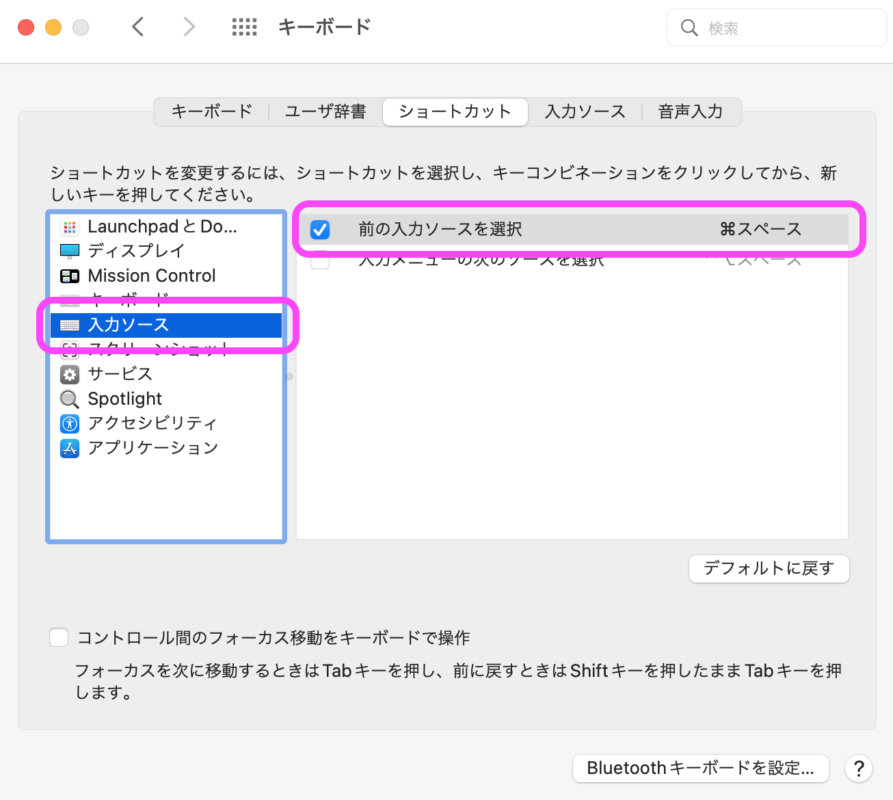
これで、command+スペースを押すごとに、
文字入力を切り替えできます
(もちろんほかのお好きなキー設定でも良いです)
6、スクショ保管先を変更
スクショを撮影すると、何も設定してないと「デスクトップ」に保存されます
そのまま使い続けると、いつのまにかデスクトップがスクショだらけになってしまいますよね
なので、「スクショ保管庫」フォルダをつくって
そこにスクショが入るように設定します
デスクトップ→「スクショ保管庫」フォルダを新規作成
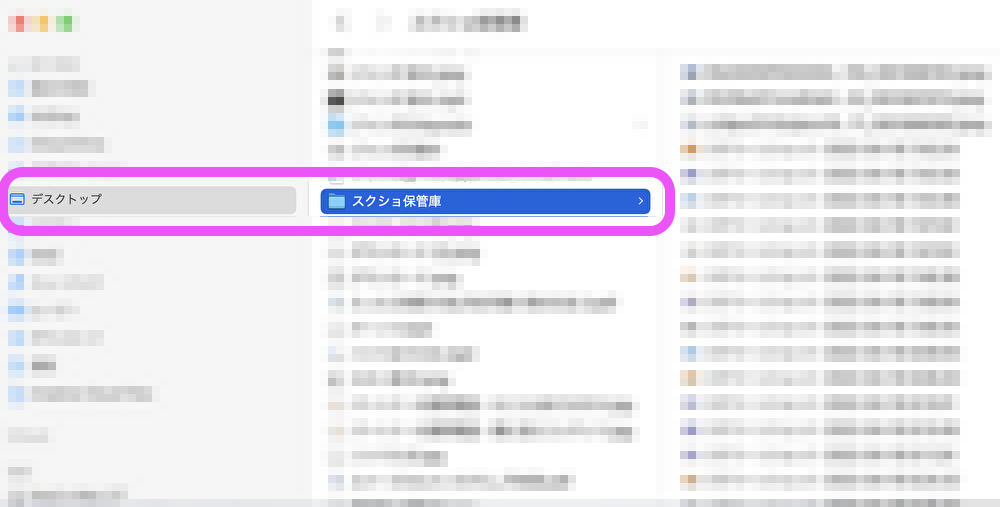
デスクトップ上で、
shift + command + 5
オプション→その他の場所
を選択して、先ほどつくった「スクショ保管庫」を選ぶ
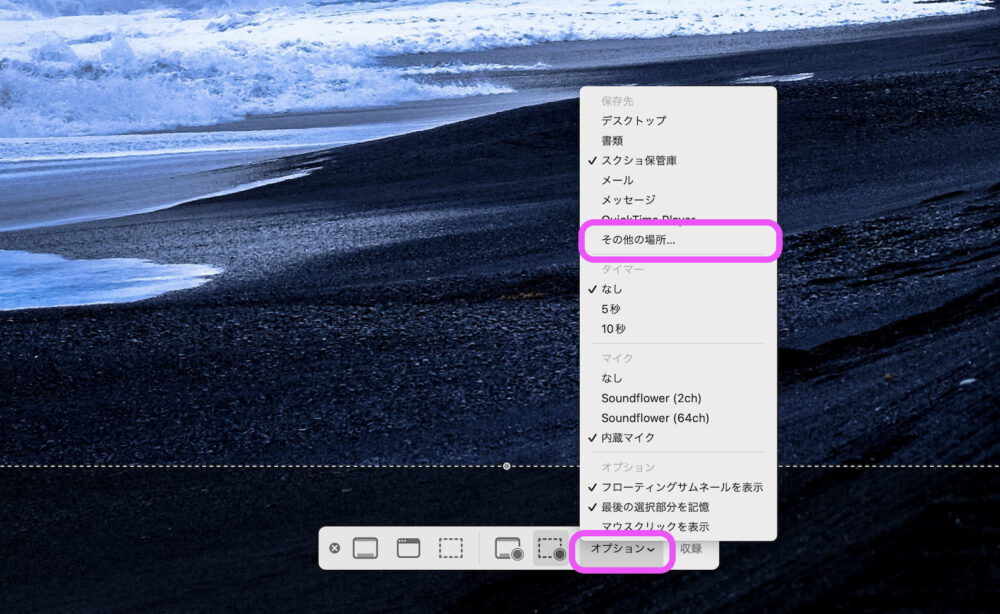
以上です
これで、shift+ command + 3 などで撮影したスクショは
このフォルダに入るようになりました!
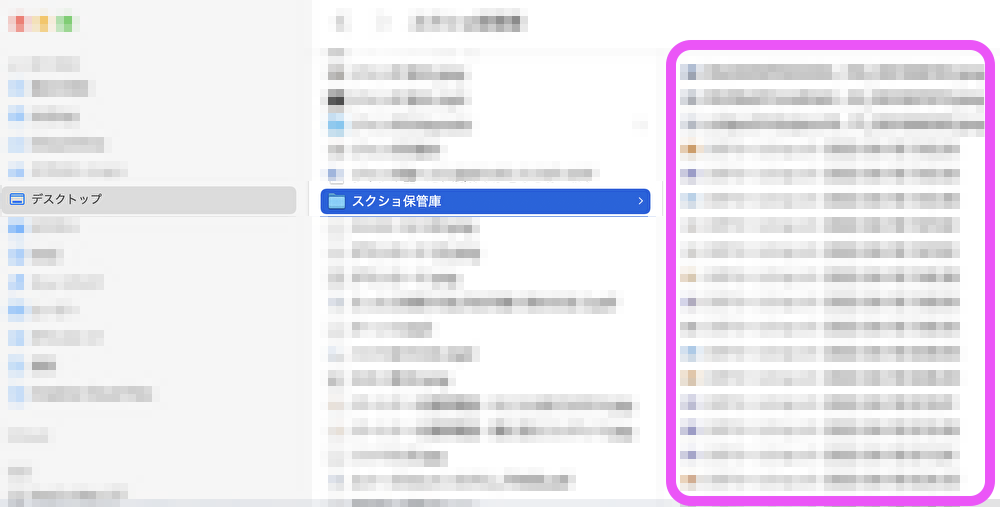
7、スクリーンセーバ
デフォルトでも良いので
おしゃれなスクリーンセーバを設定しましょうね
システム環境設定→デスクトップとスクリーンセーバ

スクリーンセーバタブ→お好きなスクリーンセーバを設定
先ほどのホットコーナーで、「スクリーンセーバ起動」をコーナーへ設定する
これで好きなタイミングでスクリーンセーバを起動できます
オフィスやカフェなどで席を立つ時には、必ず起動してから離れましょうね
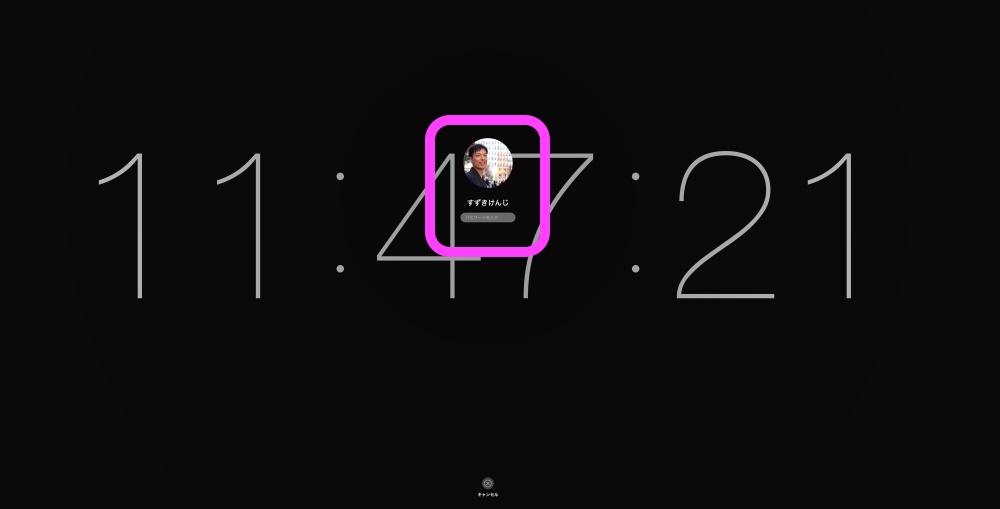
↑再起動時は、パスワード入力必須をオススメします
8、デスクトップ「まとめフォルダ」作成
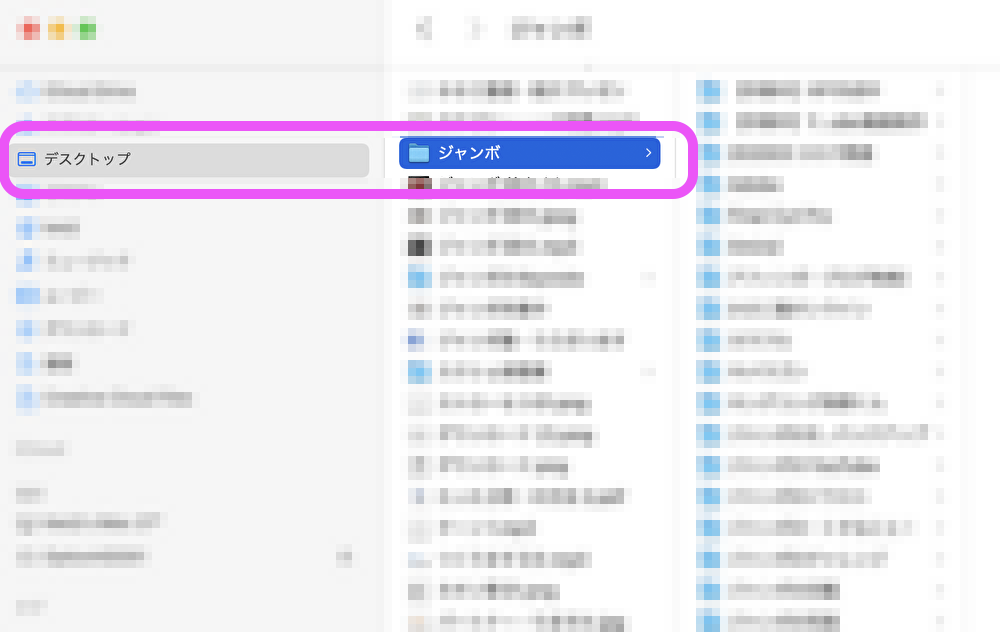
作業用のまとめフォルダをひとつ作ります
必要な書類やクライアント別のフォルダはさらにそこに分けて入れておきます
先ほどのスクショ同様、デスクトップ上を整頓するためにも
ぜひオススメします!
9、「スタックを使用」にチェック
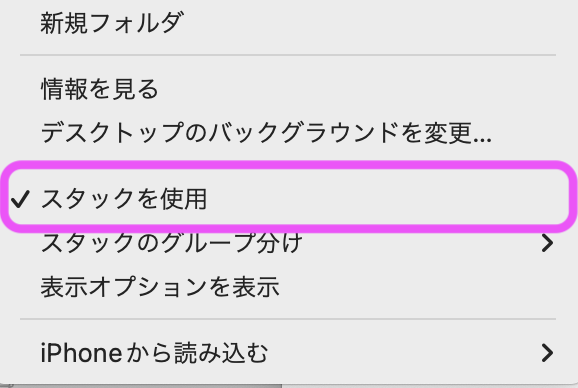
デスクトップのどこでも良いので右クリック
「スタックを使用」にチェックしましょう
スクショをとりまとめ、デスクトップにフォルダをつくっていれば
この機能は不要かもしれませんが、
念のため設定をしておくと、デスクトップ上がすっきりしますね♪
10、dockを自動で隠す
システム環境設定→Dockとメニューバー
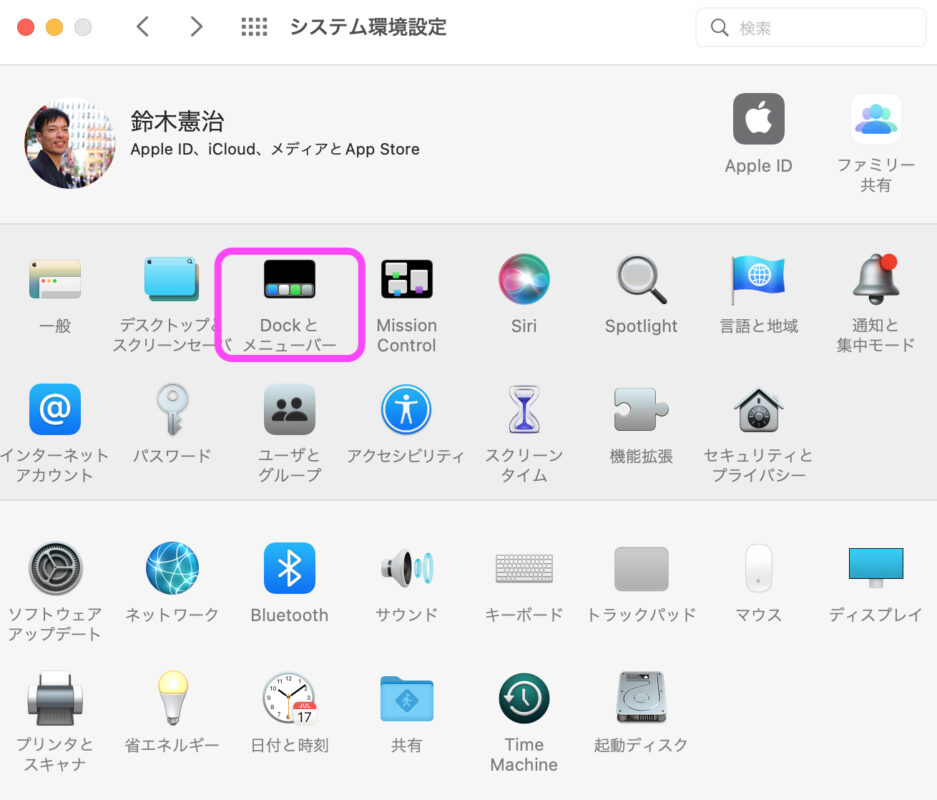
Dockを自動的に表示/非表示にチェック
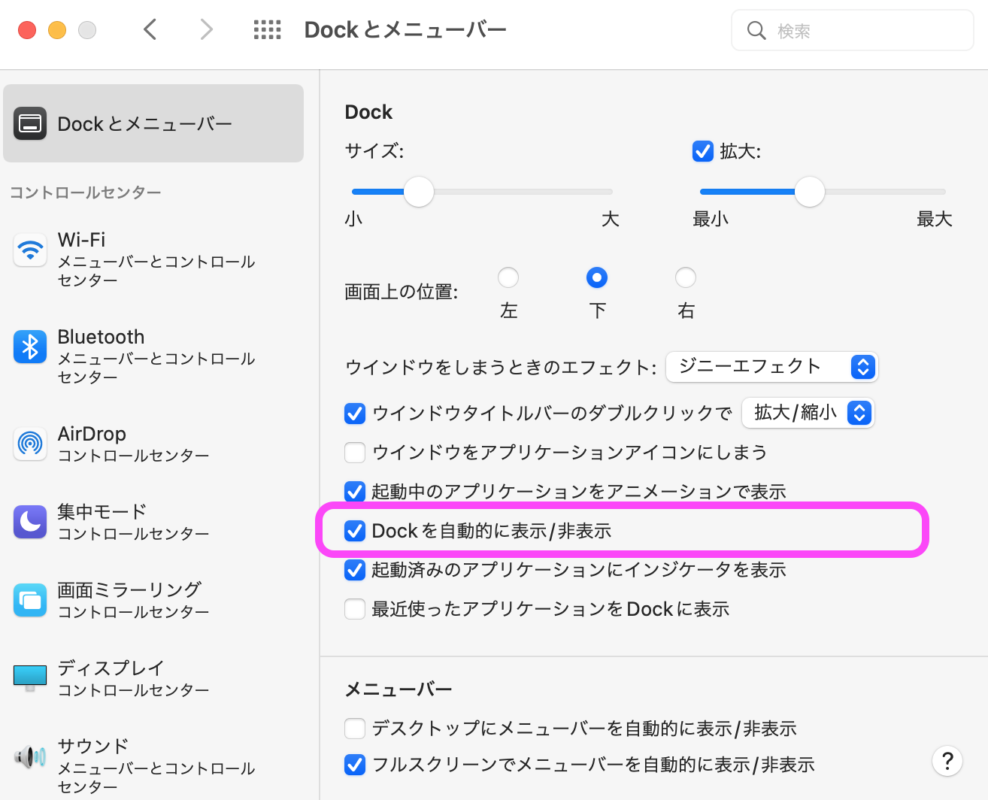
最後はこちら
別にどうでもいいといえばどうでもいいのですが
Dockが常に見えていると「素人感」が出てしまいます
(独断と偏見ですので、気になさる方はお好きな設定で♪)
まとめ

以上がオススメ設定10個です!
本当はもっとたくさんありますし
どれが正解か不正解かもありませんよね
お好きな設定をお楽しみください
リモート会議で共有する方はご注意

第三者へ画面共有をする可能性がある方は
ぜひ「デスクトップを超シンプルにしておく」ことを
超絶オススメしております
その理由はただひとつ
「仕事ができるように見える」から!笑
画面共有した際にデスクトップ上が汚れている人で
本当に仕事のできる方にお会いしたことがありません♪
(独断と偏見ですので、気になさる方はお好きな設定で♪(2回目))
みなさんはどんな設定をされていますか
また、設定でお困りのことはありませんか
もしあったら教えてくださいね!
それではまた!!
部屋は汚いがデスクトップは綺麗にしているジャンボの自己紹介
サービスメニューはこちら
遠隔サポート30分3300円〜
サイト制作5万5000円〜 など
https://jumbo-factory.com/menu/
フォローお気軽にどうぞ♪
Webサイト
お問い合わせはこちら
https://jumbo-factory.com/contact
https://www.facebook.com/jmb.188
https://www.instagram.com/jmb_188/
YouTube
https://www.youtube.com/channel/UCbqY…
LINE公式アカウント