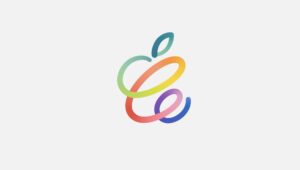どのように設定するのか、図解で説明していきますので、はじめて導入する方にも伝わると嬉しいです^ ^
Google reCAPTCHAとは?
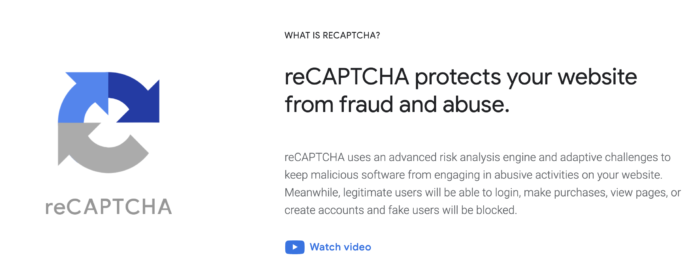
Google reCAPTCHAとは、Googleが提供している、ロボットと人間を区別して、迷惑メールやスパムなどに対応してくれるツールです。WordPressでサイトを自作している方、お問い合わせフォームを自分で設置している方などは、このGoogle reCAPTCHAをちょっとだけ知っておくと良いかもしれません。
※注:100%完璧にスパムや迷惑メールを排除できる保証はありません。あくまで、現段階で一番良いツールだとぼくがおもっているので、ご紹介させて頂きます!
この記事に書いてあること
・Google reCAPTCHAとは(既述)
・過去のGoogle reCAPTCHA
・Google reCAPTCHAを使うメリット
・Google reCAPTCHAを使わないと...
・Google reCAPTCHAの導入方法
について書いてあります。知らない方にはこの時点で何を言っているか分からないかもしれませんが、それほど難しい内容ではないので、良かったらついてきてくださいね♪
この記事を書いている人

すずきけんじ ジャンボファクトリー代表
ウェブサイト制作と動画編集そして企業コンサルティングで個人事業13年目
Mac大好き人間(最近購入したのは「Apple Watch SE NIKE」)
なるべく専門用語を使わずにパソコンやスマホに詳しくない方にも分かりやすく説明することを心がけています
リモートでのご相談大歓迎です^ ^「ブログみたよ」で初回30分無料です♪
過去のGoogle reCAPTCHA
Google reCAPTCHAといわれてもピンと来ない方、このようなデザインを見たことはありませんか?
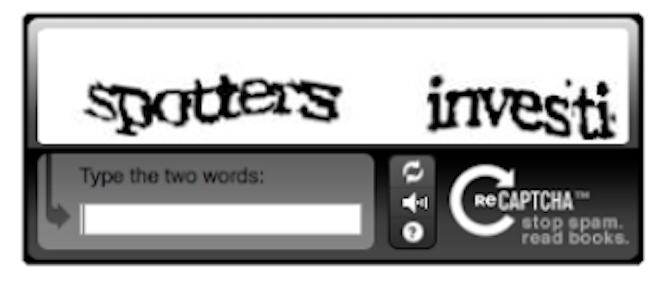
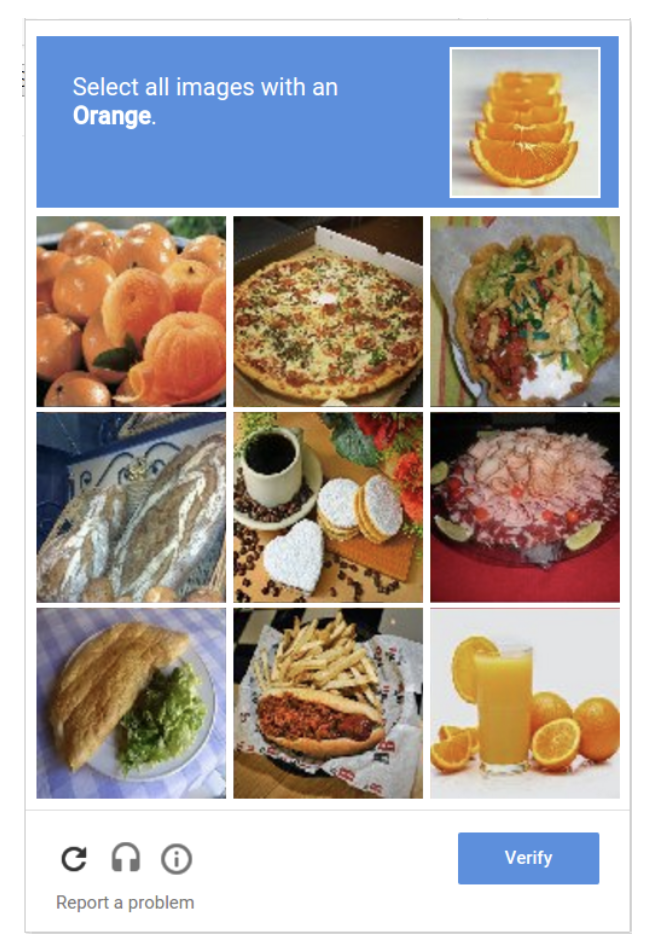
いかがでしょうか?
グニャグニャした英語を入力したり、「この中から◯◯の写真を選んでください」など、スマホやPCでネット検索するときに、目にしたことがある方も多いのではないでしょうか。
ちなみに、上の文字を入れる方はv1、下の写真を選ぶ方はv2というバージョンです。
いまはv3というのが最新のバージョンで、このような表示が画面右下にあればきちんと保護されている証拠です↓
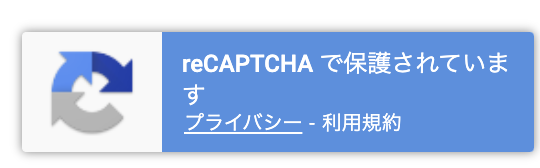
Google reCAPTCHAを使うメリット

迷惑メール、スパムコメントの対策になります。
毎朝、PCを起動して、メールソフトを立ち上げたときに、まず「迷惑メールを削除する」ことから1日を始める、という方も多いのでは?
1〜2通ならともかく、何十も何百ものメールを削除するのって、結構時間がかかっているはずです。。。
とくにリモートワークでメールやチャットが主流になりつつあるいま、必要な本文を検索したり、不要なメッセージを削除するという時間はなるべく排除して本業に集中したいですよね。
[blogcard url="https://businessmail.or.jp/research/2018-result/"]
Google reCAPTCHAを使わないと...

「Google reCAPTCHAを使わないとスパムが大量に発生して困ります!!」ということは、あまりありません!(キッパリ)
何も対策をしていないのであれば、その可能性もありますが、例えばGmailやYahooメールなどでも、だいたい標準で迷惑メールをフォルダに振り分けるなどの機能がありますので、そんなに神経質になる必要はありません。
ただ、自社でサイトを構築した際や、申し込みフォームや問い合わせのフォームを搭載している時などは、何も対策をしていないと、迷惑メールが入る可能性は非常に高くなります。
そもそも、迷惑メールはbotという機械(意訳するとロボットのようなもの)が無作為に選んだメールアドレスに、見知らぬサイトなどの広告や勧誘メールを送りつけるものです。
その手法は年々進化し、手を替え品を替えて、わたしたちのアドレスやウェブサイトを狙ってきます。ウィルスをばら撒いている人間の目的はわたしには理解できませんが、愉快犯も多く「ただ人が困っている姿をみたい」というものから、「詐欺サイトに連れて行ってメールアドレスを取得する(いわゆるフィッシング)」もの、「ウイルスを仕込んで本体やネットワーク全体を破壊して楽しむ」など、多岐にわたります。
犯罪に加担しないためにも、、、
脅かすつもりはありませんが、迷惑メールのリンクをクリックして、フィッシングサイトで自分の個人情報を入力してしまったばかりに、メールアドレス一覧にあった友人知人にも、そのあと一斉に迷惑メールを送ってしまう、という「自分がいつのまにかウイルスを送る側になってしまう」可能性があるのが、この迷惑メール問題なのです。被害者から一転して加害者になってしまわないためにも、正しい知識を更新しながら、怪しいリンクや迷惑メールには一切触れないでおく、というのが最大の対策なのかもしれません。
Google reCAPTCHAの導入方法
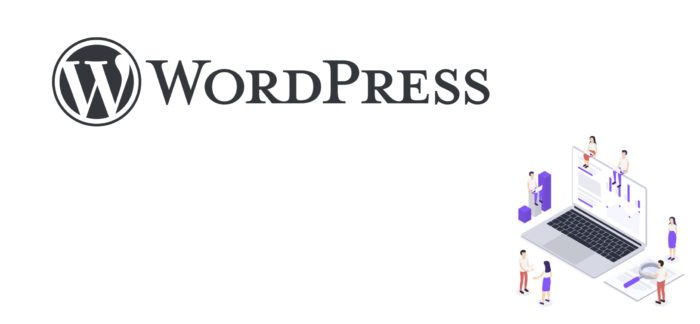
ここからは、WordPressを利用して、お問い合わせフォーム(contact form 7)を搭載している方向けの内容です。
もしも自社サイトがWordPressなのか、contact form 7を使っているのか分からない方は、システム担当者に聞いて頂くか、専用のサイトで調べてみてくださいね。
↓WordPressを使っているかどうかを判別してくれるサイト↓
[blogcard url="https://www.isitwp.com/"]
1、Googleアカウントにログイン「Google reCAPTCHA」と検索
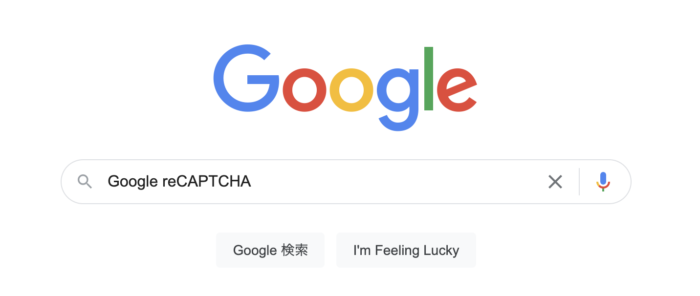
2、一番上の「Google reCAPTCHA」をクリック
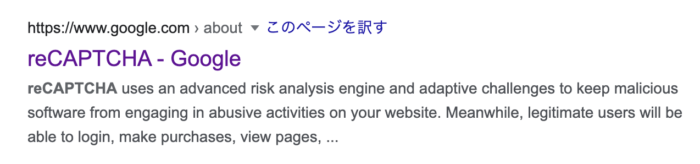
3、画面右上の「v3管理コンソール」をクリック
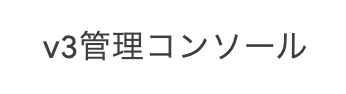
4、画面右上の「+」ボタンをクリック

5、サイト情報などを入力

| ラベル | 自分のサイト名などを入力 |
| reCAPCTHAタイプ | reCAPTCHA v3 にチェック |
| ドメイン | サイトのドメインを入力 |
| メール | もし別のアドレスを追加する時は「+」ボタン |
| reCAPCTHA利用条件に同意する | チェックを入れる |
| アラートをオーナーに送信する | お知らせを受け取りたい時はチェックを入れる |
すべて入力したら「送信」!
次のステップ

するとサイトが登録されてこのような画面になります
- サイトキー
- シークレットキー
この二つをコピーして、メモ帳などに貼り付けておいてください。このあと使います。
あ、もちろんですが「メモ帳」ってアプリのことですよ!笑 くれぐれも手帳に手書きなどしないでくださいねー
WordPressに移動
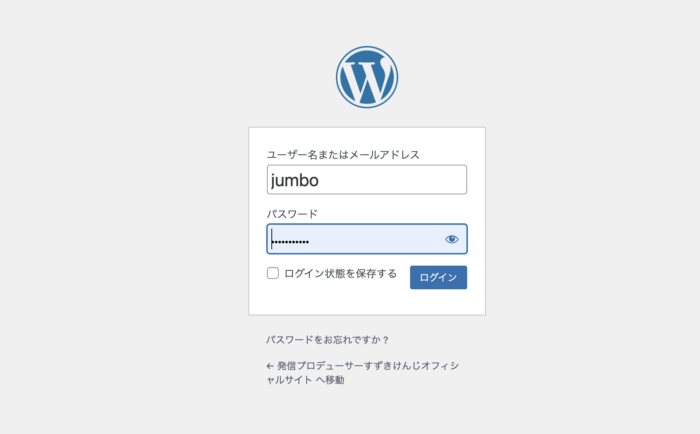
ここから後半戦です!まずはWordPressにログインします

ダッシュボードの操作パネルから、左側メニューの「お問い合わせ」→ インテグレーション をクリック

こちらの「インテグレーションのセットアップ」をクリック

ここにさきほどメモした「サイトキー」と「シークレットキー」を貼り付けます

この表示が出たらGoogle reCAPTCHAが有効になりました!お疲れ様でした!!!

ちょっと小さくて見にくいですが、右下にマークが出るようになりました!これで無事に成功です!
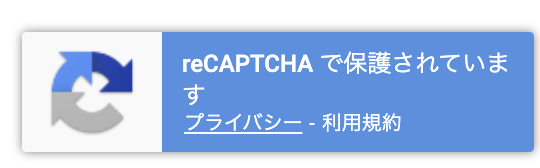
マウスを近づけるとこんな表示になります!
まとめ

ここまで記事を読んでくださりありがとうございました!
冒頭にも記載した通り、これでずっと安心かというと残念ながらそうではありません。昔もいまも、ウイルス対策ソフトがずーっと販売され続けているように、迷惑メールの対策に100%完全なものはありません!でも、その時々で最新の情報を得ながら対応し続けることこそ最大の防衛策ですし、自分自身が加害者にならないようにする大きな一歩だと思います。
スパムやウイルスの話は、みなさんを怖がらせてしまうだけかもしれませんが、このようにいざというときの対策を知っておくだけで、いろんな情報に惑わされずに済むことも大切です。何度も申し上げますが、対策に100%はありませんので、ご自分で判断して頂ければと思います。
「ブログみたよ」で30分無料相談OK♪

ジャンボファクトリーでは、ウェブサイト制作や動画編集、YouTube投稿などのアドバイスをさせていただいています。
「迷惑メールに困っている」、「変なところを押してパソコンがおかしくなったかも」、「サイトを更新したいけど誰に頼めば良いか分からない」などなど、まずはこちらからお問い合わせください
[blogcard url="https://jumbo-factory.com/contact"]
]]>