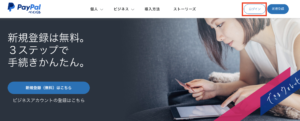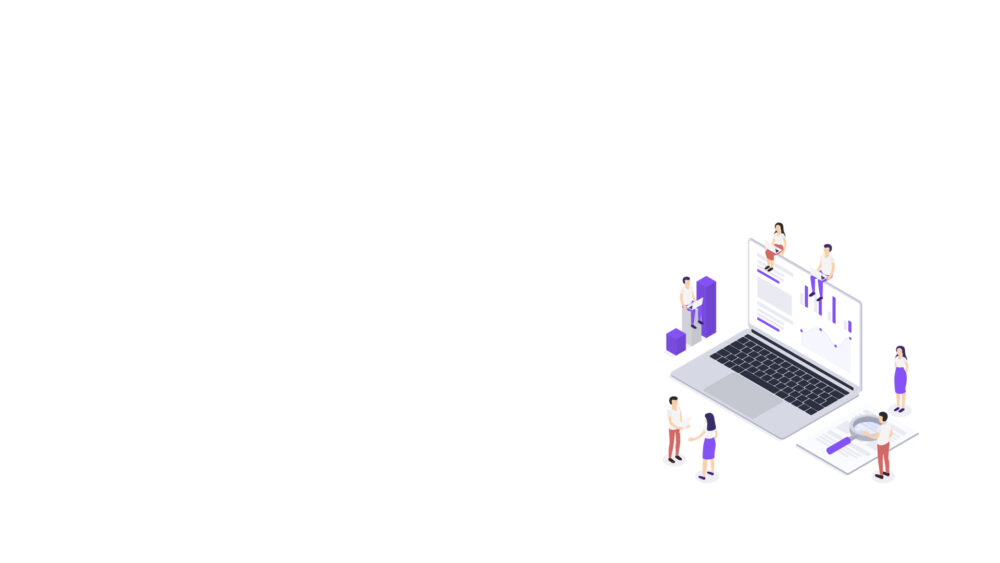YouTube管理画面から簡易編集できますよ
1、前後の不要部分をカット
2、モザイクの挿入 など
あくまでも「簡易的な編集※」に限りますが
わざわざ編集ソフトを買わなくても
YouTube管理画面から編集できちゃいます
※映像の音声や明るさの調整、フルテロップ挿入、効果音挿入など本格的な編集は専用ソフトをお使いください
1、前後の不要部分をカット
動画が始まる前や終わった後の
不要な部分だけを削りたい
ってこと、よくありますよね
それ、YouTubeの管理画面でカットできますよ
①YouTubeへアップ
②「限定公開」
③トリミング
超簡単3ステップです
順を追って解説しますね
①動画をYouTubeへアップする
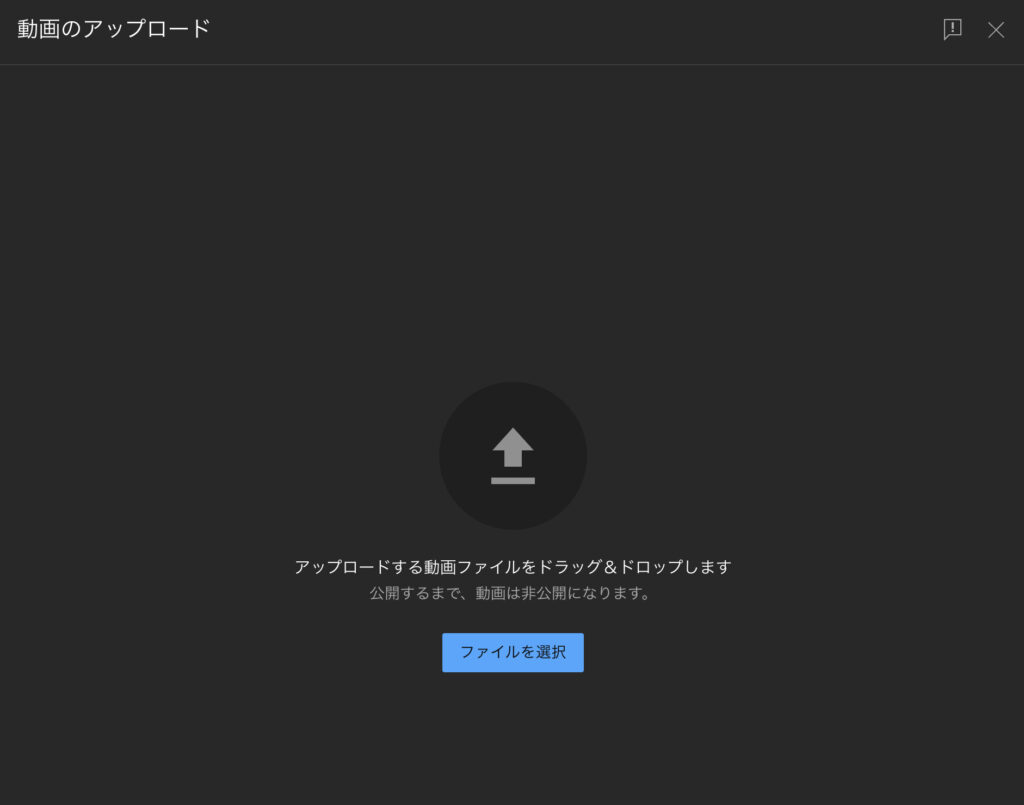
撮影した動画をYouTubeへアップしましょう
PCからでもスマホからでもどちらでもいいのですが
PCからの方が操作しやすいですのでおすすめです
②限定公開にする
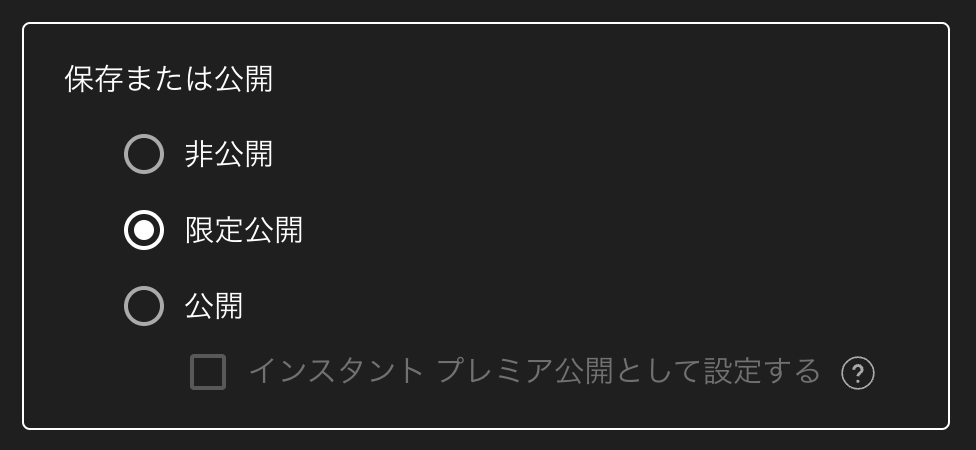
いきなり公開してもいいのですが、
調整が終わるまではいったん
限定公開にしておくことをお勧めします
公開は作業が完了してからにしましょうか
③詳細→エディタ→トリミングとカット
該当の動画の鉛筆マーク(詳細)をクリックします↓

左側のメニューから「エディタ」をクリックします↓
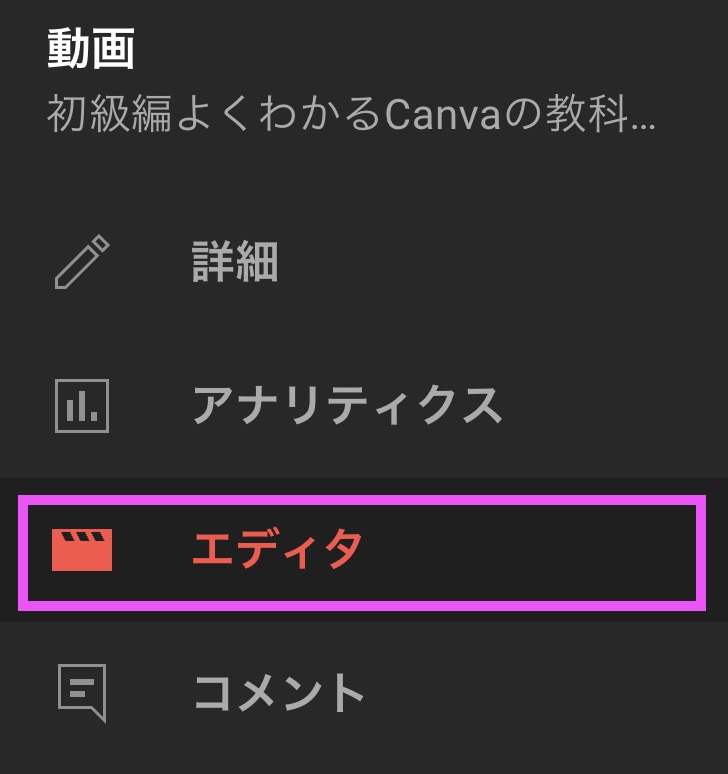
トリミングとカットをクリックします↓
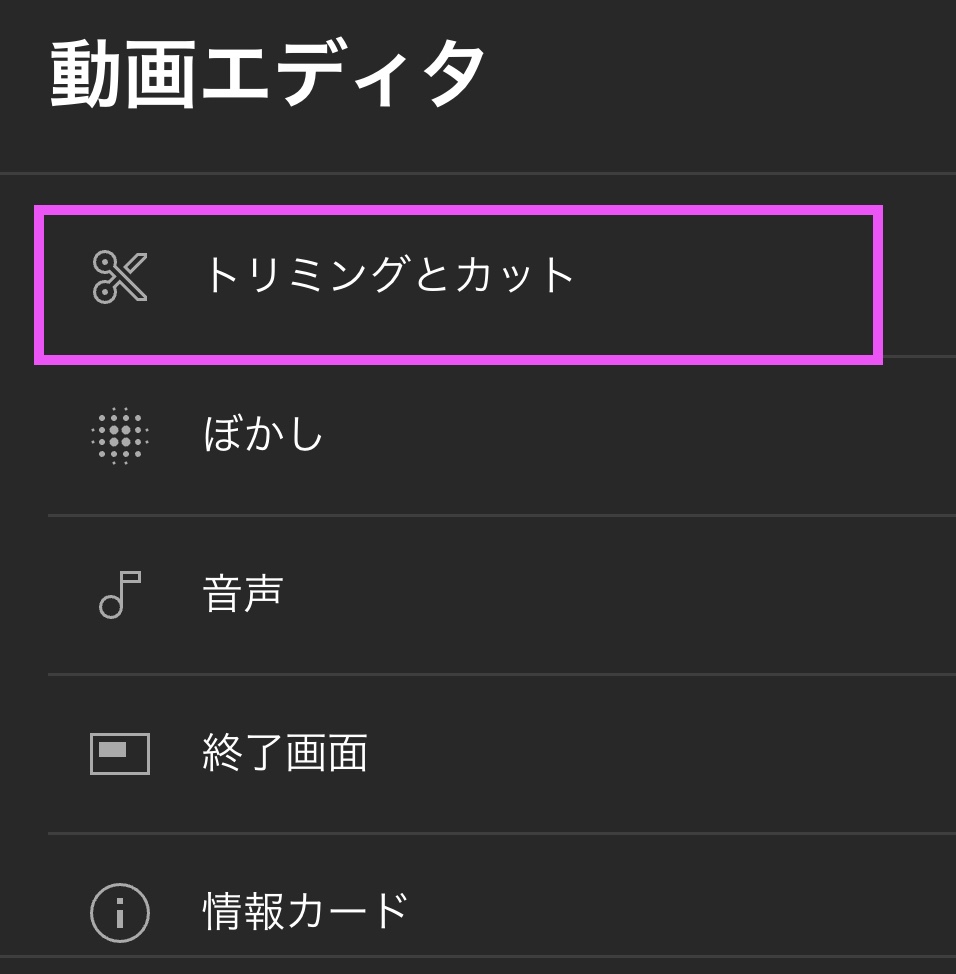
トリミング(カット)したい部分をドラッグして調整しましょう↓
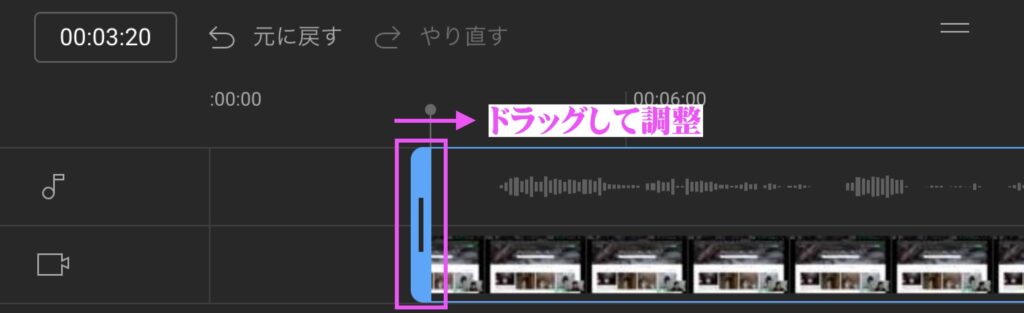
これで簡単に動画の前後をカットできました
あとは
「保存」して「公開」に設定して完了です!
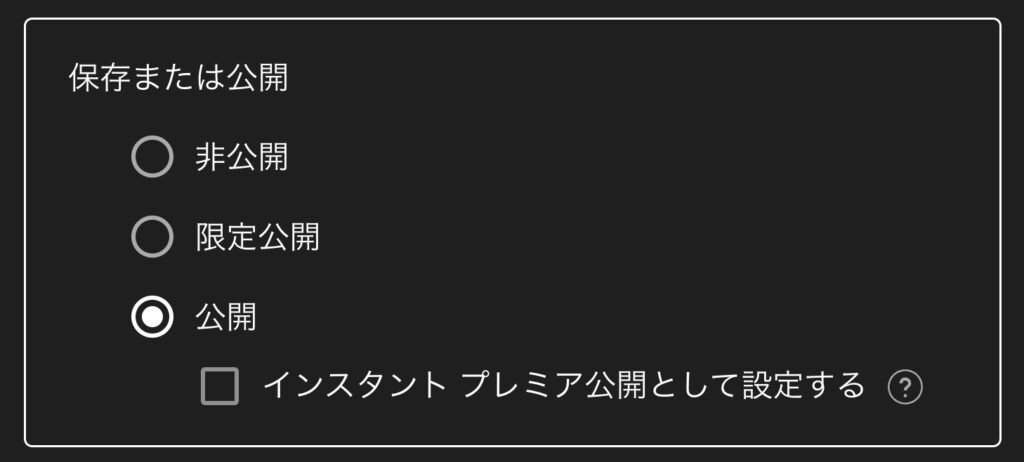
2、モザイクの挿入
映り込んでしまった顔を隠したり
プライバシー情報を目隠ししたい場合など
モザイクを後から入れられます
③’「カスタムぼかし」をクリック
YouTubeへアップして、
限定公開にするところまでは
1、と同様です
YouTube管理画面の
エディタ→「ぼかし」→「カスタムぼかし」を選択↓
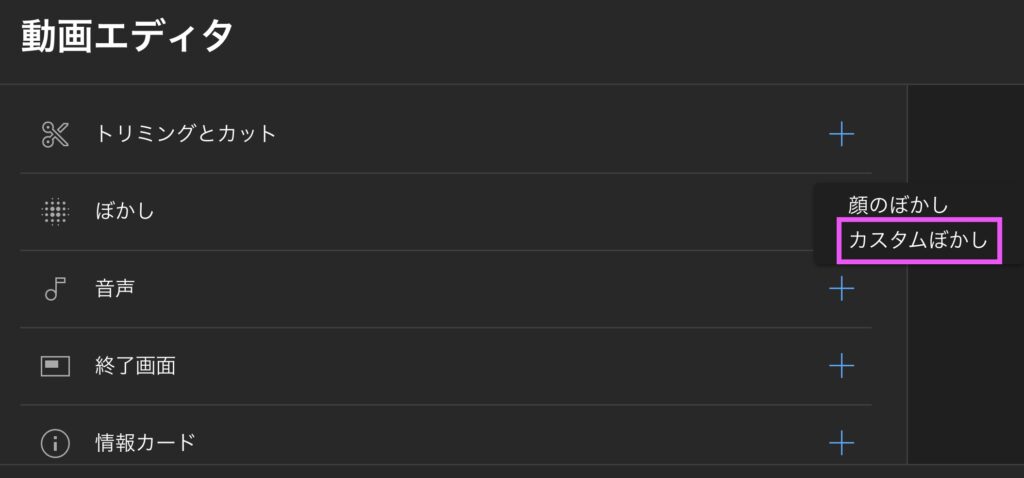
ぼかしの大きさを決め①
ドラッグで場所を決定します②↓
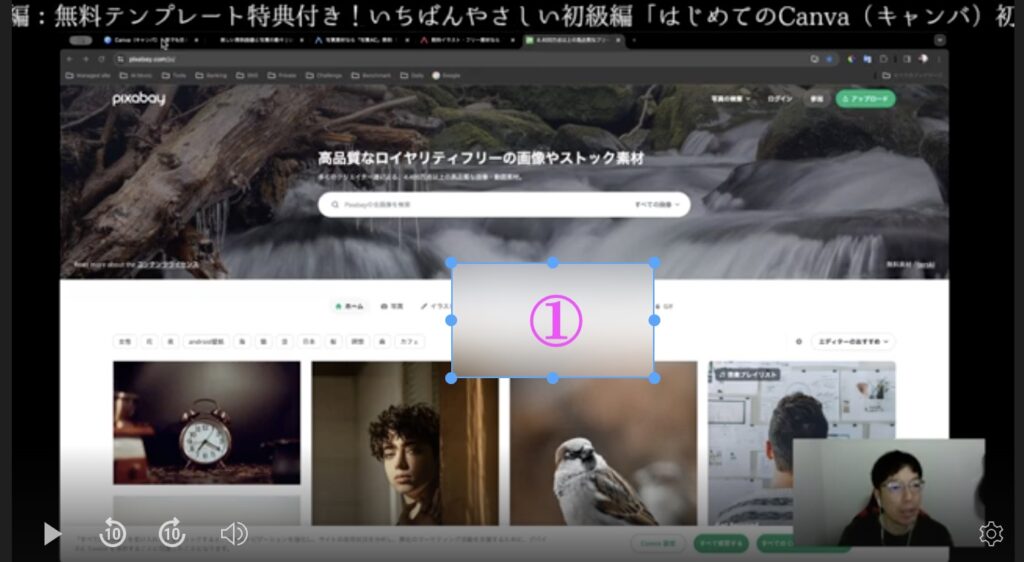
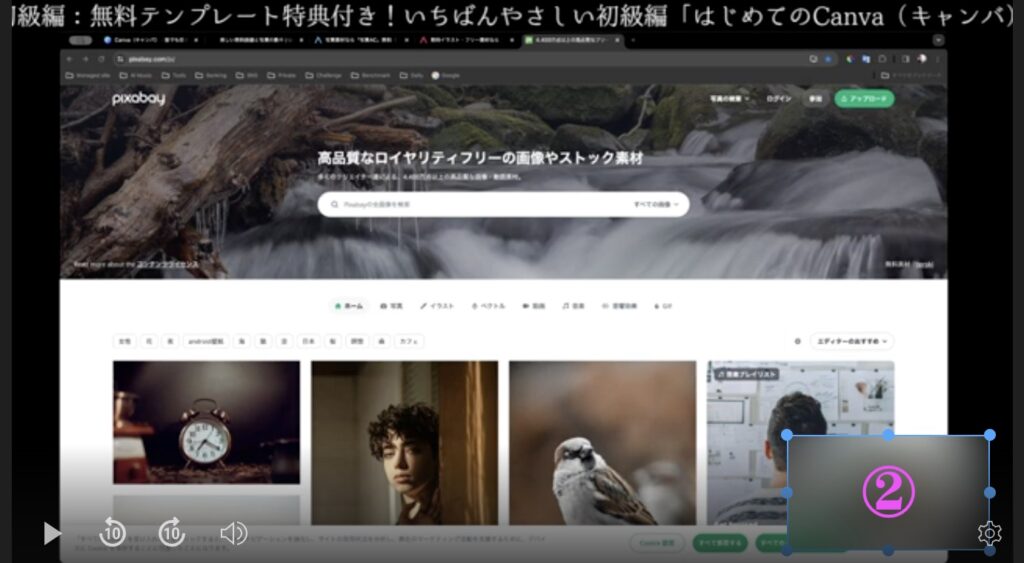
あとは
ぼかしをいれる長さをドラッグで決定して↓
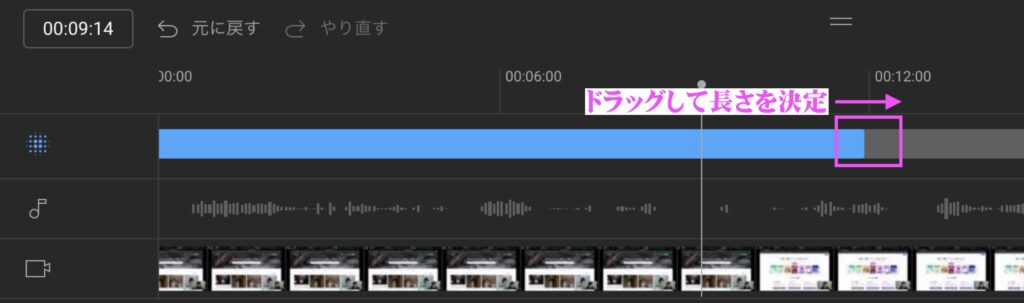
「保存」を押して完了です
※動画の長さにより保存時間がかかる場合があります
以上
いかがでしたか?
編集ってやればやるほどキリがありませんし
お金も労力も無限にかかってしまいますよね...
せめて前後をカットするくらいで
いったん編集は無しで公開しちゃいましょう!
それではまたー
【ジャンボの講座】
動画でよくわかるWordPressの教科書〜初級編
https://college.coeteco.jp/live/5p0vcynx
【Amazon Kindle (Kindle Unlimited 対応)】
よくわかるCanva(キャンバ)の教科書〜初級編
比較で分かるフリマアプリ〜初級編
よくわかるChatGPTの教科書〜初級編
よくわかるWordPressの教科書〜初級編
人生でもっとも大切な言葉は全部ネットから教わった
ジャンボの60秒自己紹介
無料 LINE ステップ配信ツール「プロラインフリー」
WordPress 人気テーマ Lightning 拡張機能 G3 Pro pack
サービスメニュー
リモートサポート60分5500円
おひねり
↑サーバー代の足しにさせていただきます
栄養補給のサポートを
https://www.amazon.jp/hz/wishlist/ls/38BW4OCAERUKA?ref_=wl_share
Webサイト
お問い合わせはこちら
https://www.facebook.com/jmb.188
https://www.instagram.com/jmb_188/
YouTube
https://www.youtube.com/@jmb_188
LINE公式アカウント
https://line.me/R/ti/p/@403kmtua
ポイ活:ハピタス
https://hapitas.jp/register?i=11945663&route=pcText
記事内にはアフィリエイトリンクを使用しています
フォロー大歓迎!お気軽にどうぞ♪