こんな方へオススメ!
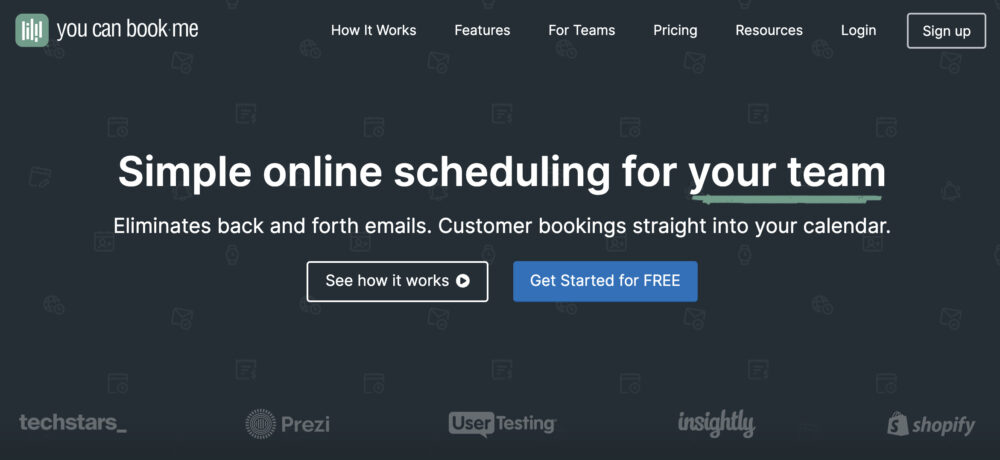
解説動画はこちら
ズバリ!低コストで予約フォームを作りたい方は you can book me. で決まりです!
オススメの理由
・低コスト : 初回14日間無料・その後毎月10ドル
・連 携 : Googleカレンダーと連携可能
・設 定 : 応答メッセージ(メール、SMS)のテンプレートあり
・支払い : Stripeなどの支払いにも連動可能
こんな方へ
・ひとりで教室やサロンを運営されている方
・整体、整骨院など少ないスタッフで運営されている方
・コンサルタントの方
・zoom で個別セミナーをされている方 など
とにかく、受付や対応をすべて一人でなさっている方にはとくにオススメですね
この記事の一番最後に、ぼくのサイトのzoomコンサル予約表を貼っておきましたので、どんな完成イメージになるかご覧いただければ幸いです
とはいえ、デメリットも多少ありますので最初に書いておきますね
デメリット
・すべて英語 : 設定画面はぜんぶ英語です...苦手な方は結構大変かも...
・表現が独特 : 英語圏独特のニュアンスを修正する必要があります(後述しますね)
・独自ドメイン : ドメインにyoucanbookmeが入ってしまう(https://jumbo-factory.youcanbook.me/)
実際に設定してみましょう!
1、サイトへ移動します
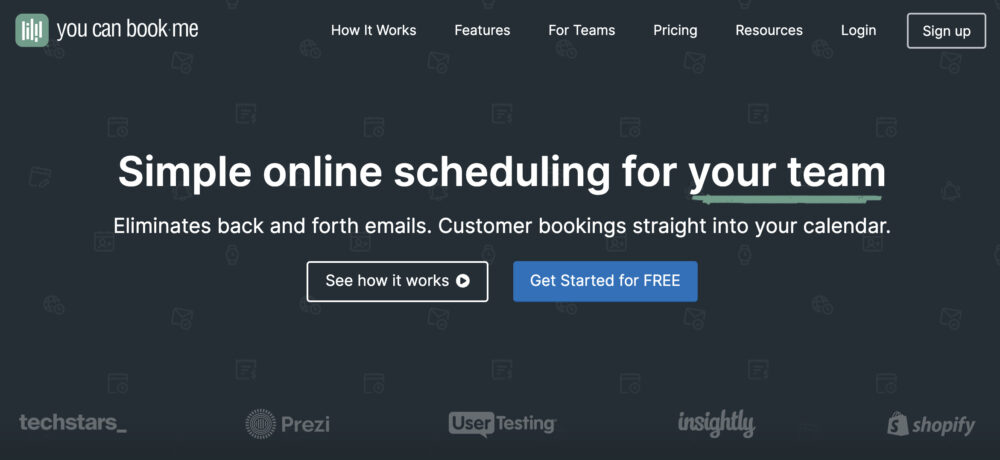
↑
こちらのリンクへ移動します
2、アカウントを作成します
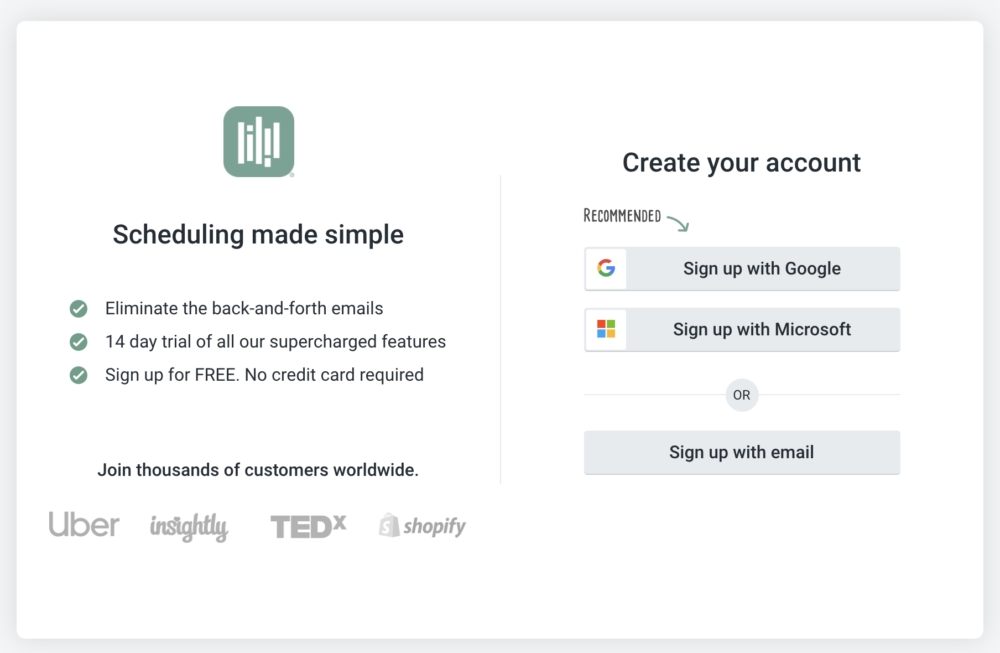
・Googleアカウント
・Microsoftアカウント
・メールで設定
いずれかでアカウントを作成します。ぼくはGoogleで設定を進めますね。
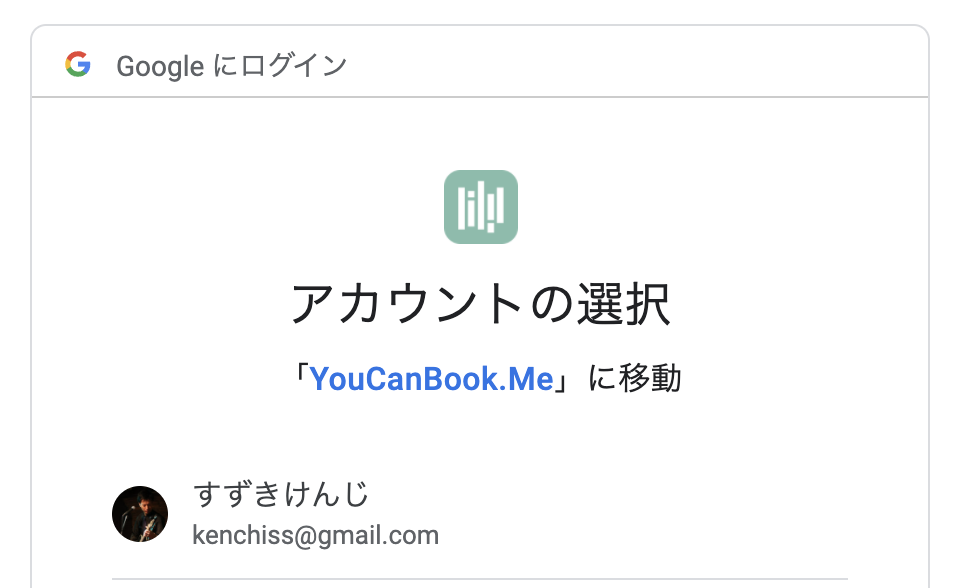
Googleのアカウントで you can book me にログインすることを許可します
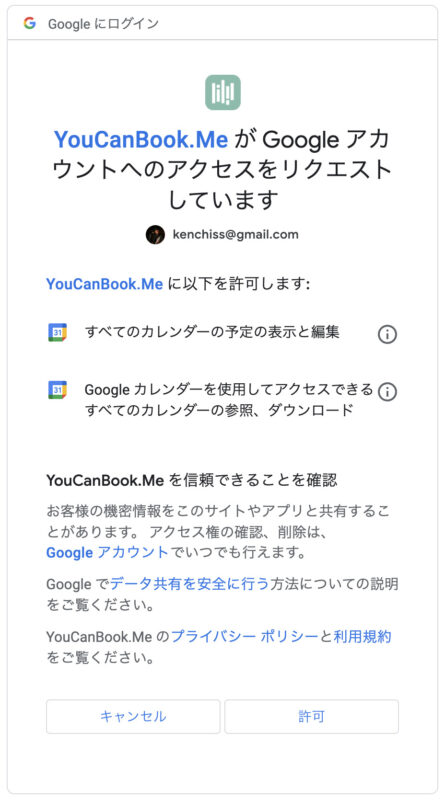
「許可」ボタンを押します
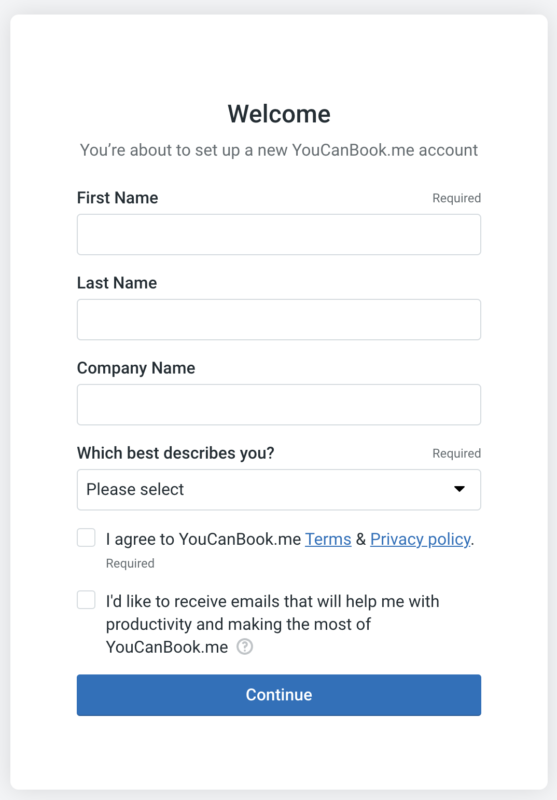
あなたの名前、会社名などを入力します。ここから英語の表示が続きますので、がんばってついてきてくださいねー
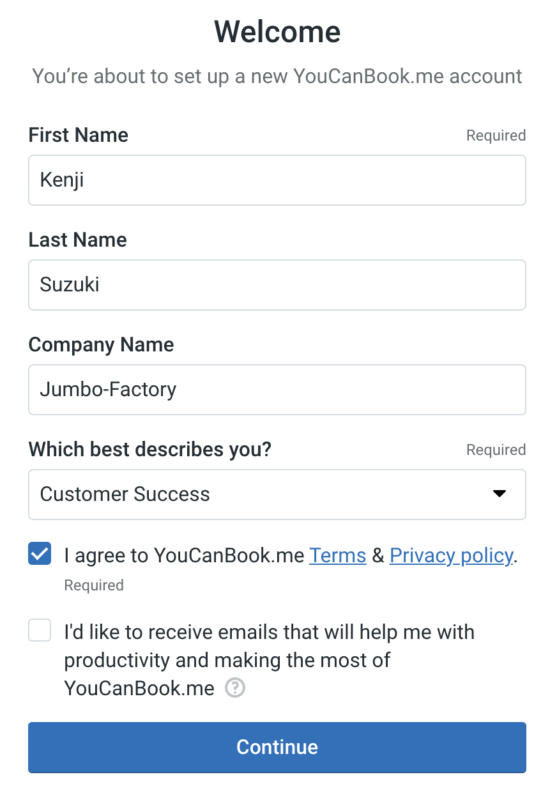
プライバシーポリシーに許可をチェックして「continue」を押します
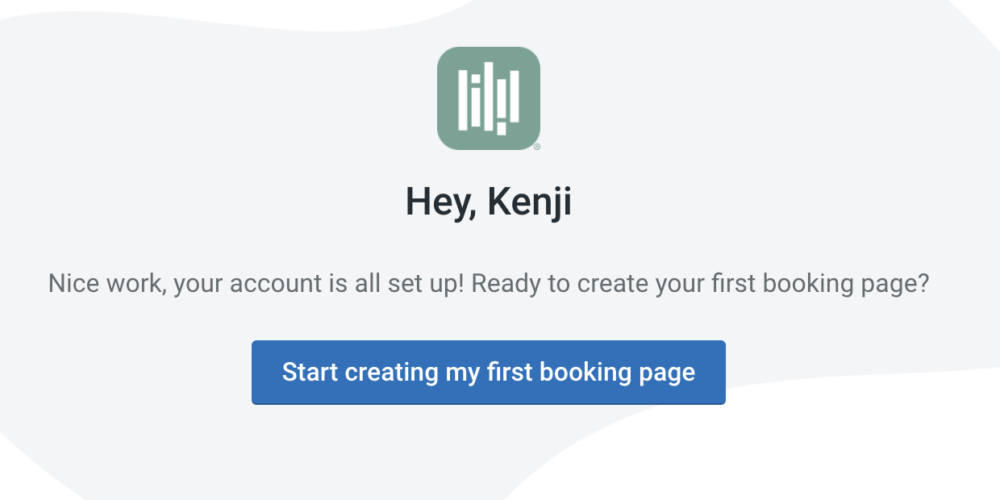
登録できました!「start creating...」をクリックします
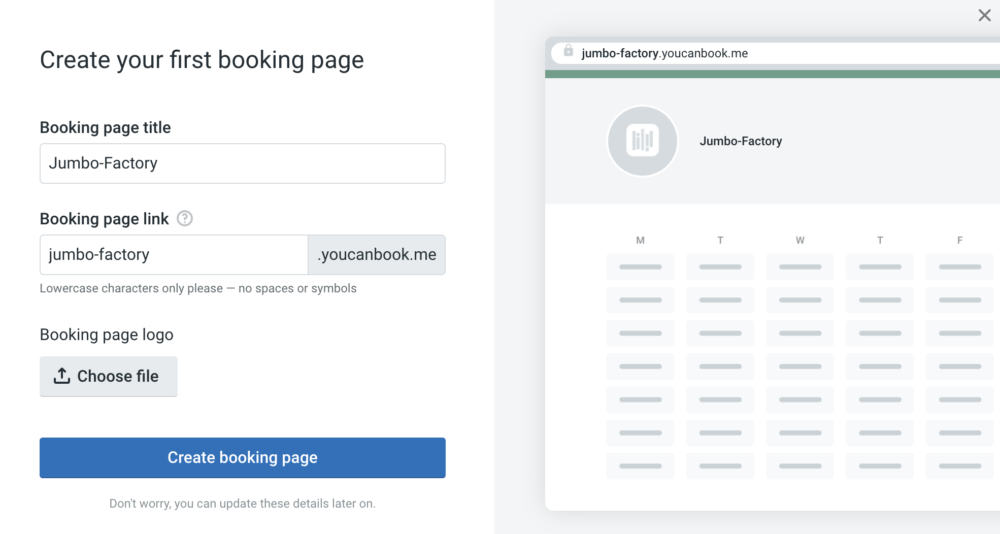
ページのタイトルや、リンク名を入れます
ロゴや写真があれば、ここで設定しておきます
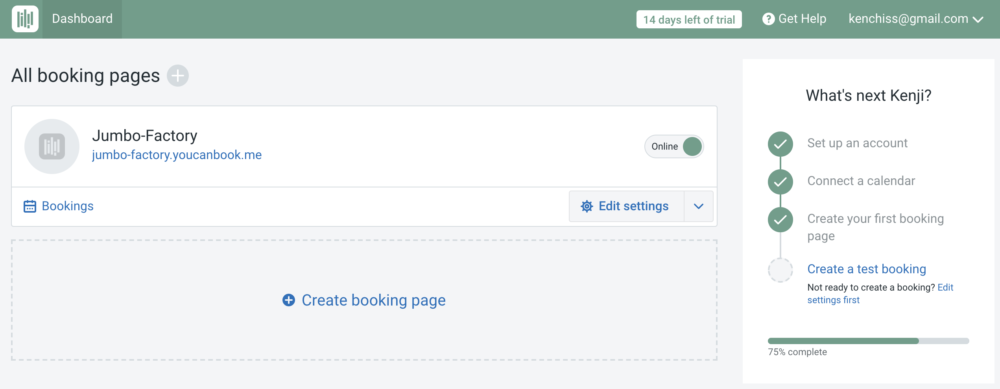
はい!これで自分の管理画面に入れました。
3、基本情報
中央にある「 Edit settings」をクリックします。
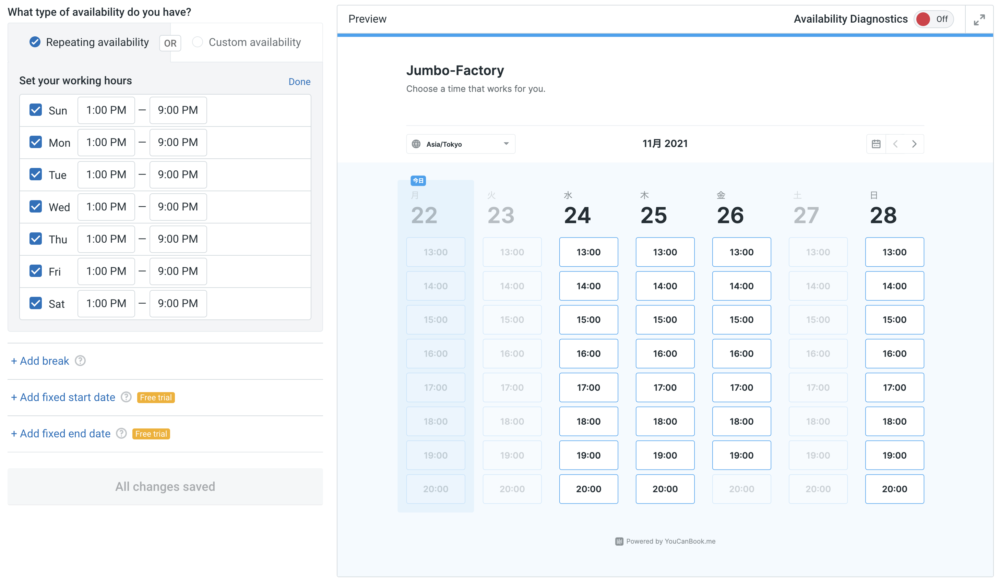
まず営業時間を設定しましょう。
ぼくは午前中は対外的な仕事をしませんので、13時から21時までを営業時間と設定します。
そして、右半分には1時間ごとの枠が生成されています(30分、45分、90分など枠は変更可能)
じつはこの時間はすでに自分のGoogleカレンダーと連携しています。
(この画像だと、26日金曜日20時、27日土曜日終日は別件が入っているので、すでに予約枠が選択できないようになっています!)
↑
ここがポイント♪
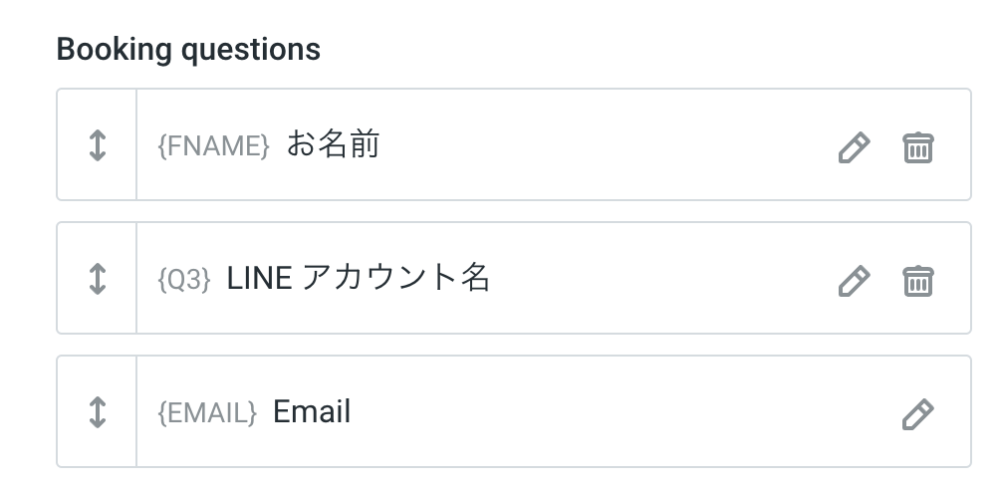
次に申し込みフォームの入力欄をお好きなように設定します。
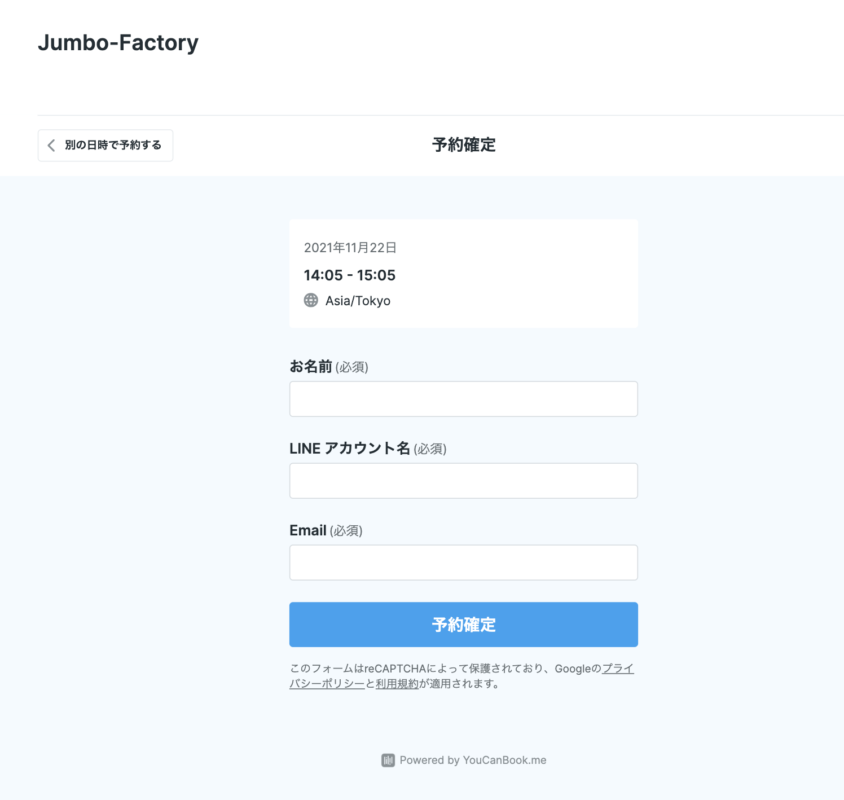
ひとまずこんな感じにしておきます。あとからいつでも変更できますので、いったんこの設定にしておきます。
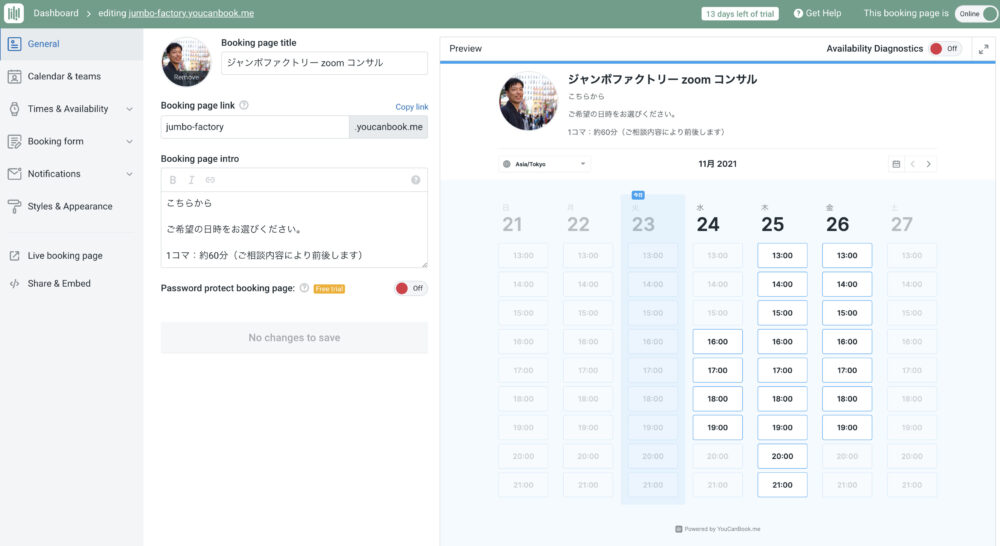
画面左側にあるメニュー
ここからその他の設定をしていきます。
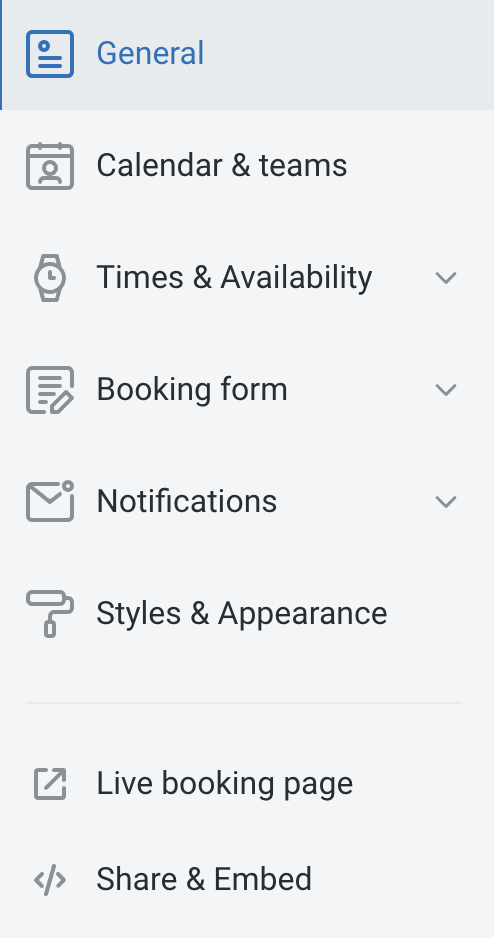
4、予約フォームの設定
つぎに予約フォーム「notifications」を設定します。
これはお客様とのメールのやり取りになりますので、すべて設定しておきましょう。
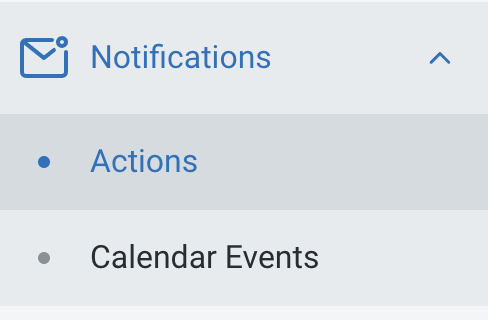
Actionsをクリックします。するとこんな感じにフォーマットが出てきます。
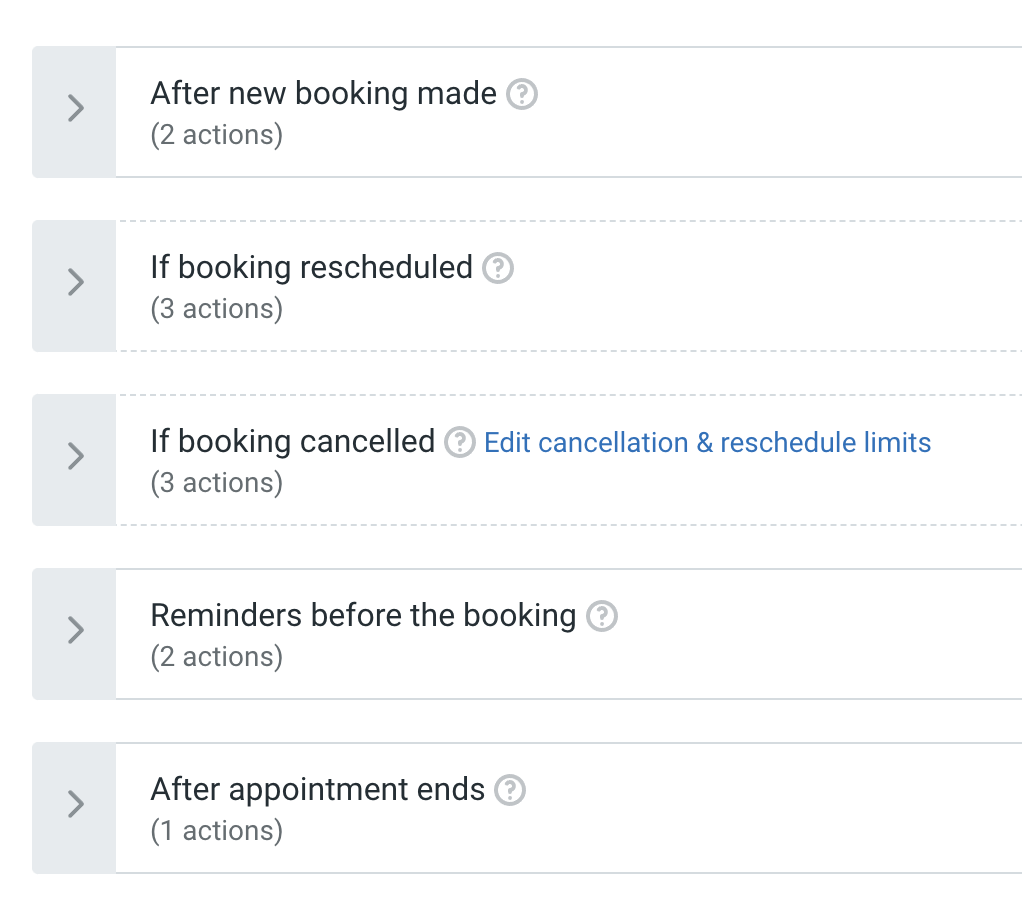
それぞれこんな感じですね
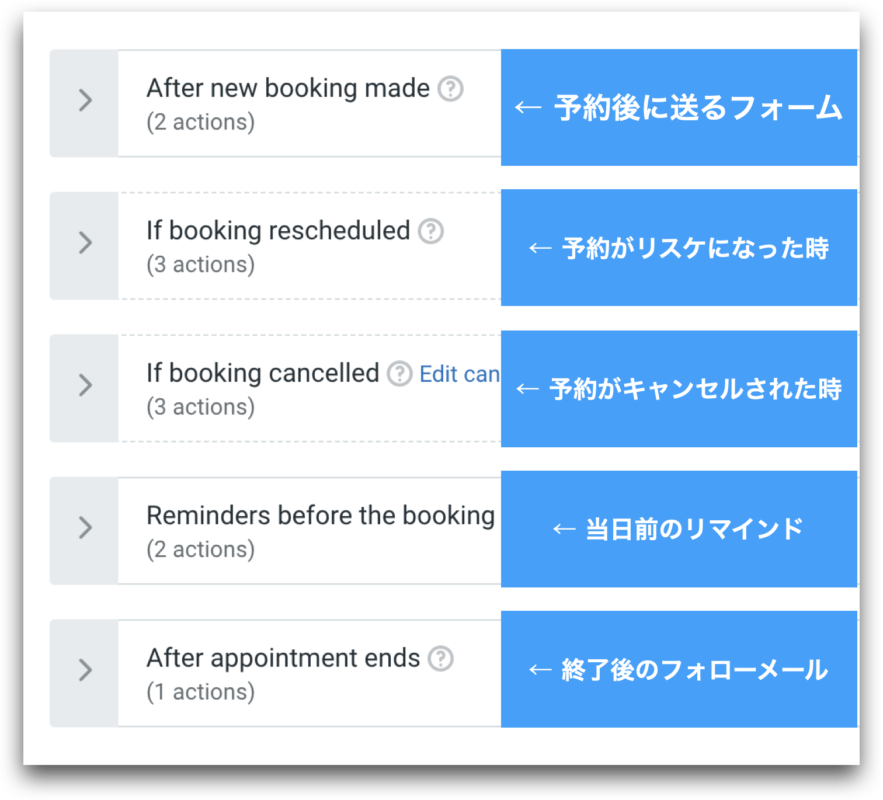
まずはこれ!予約時のフォームから設定していきましょう

すでにタイトルを変更してしまいましたが、
上:お客様への確認メール
下:自分へのお知らせ
です。それぞれのフォームの名前を好きに変更しておきましょう。
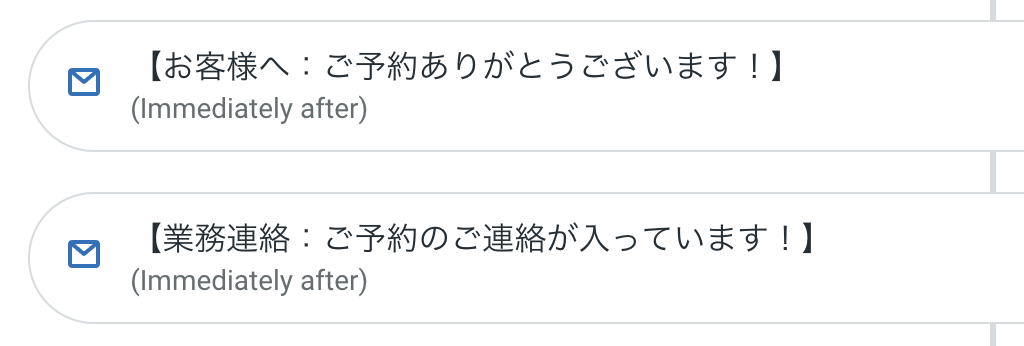
まずは、お客様への確認メールを設定しましょう。
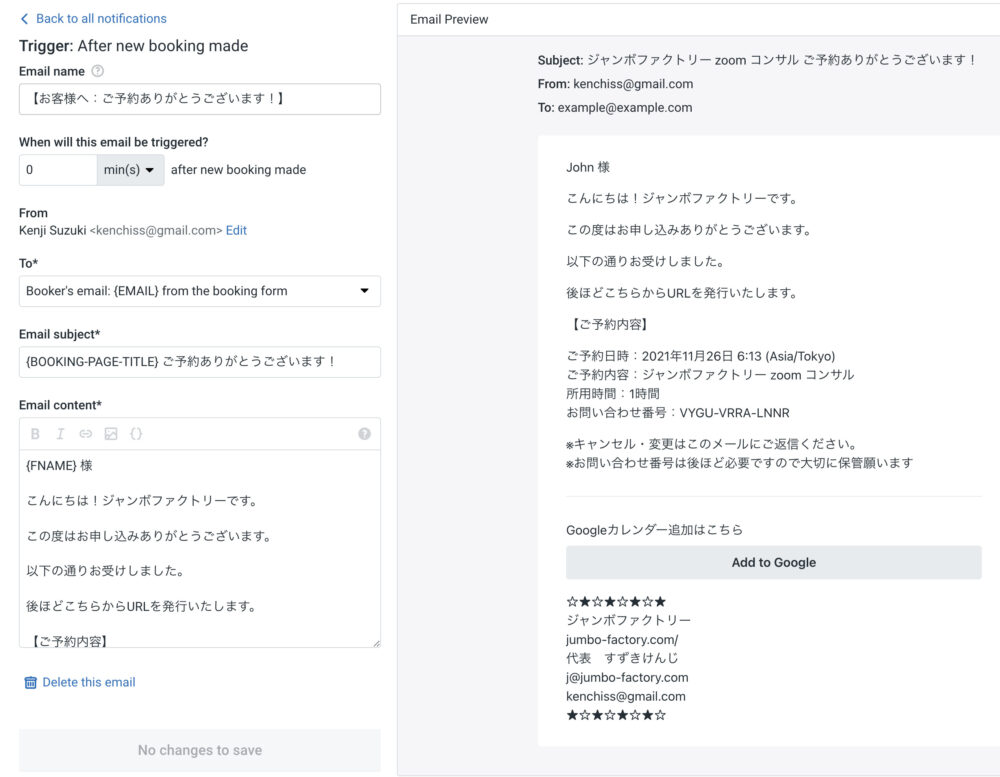
こちらもすでに変更したものです。左側に設定すると右側にプレビューが見れます。
ショートコードがありますので、これを活かして文章を作りましょうか。

とはいえ「設定」とか全部英語だし、、、よくわかりましぇん...汗
という方は、この内容をまるっとコピーして、適宜コメントを変更してお使いください♪
↓
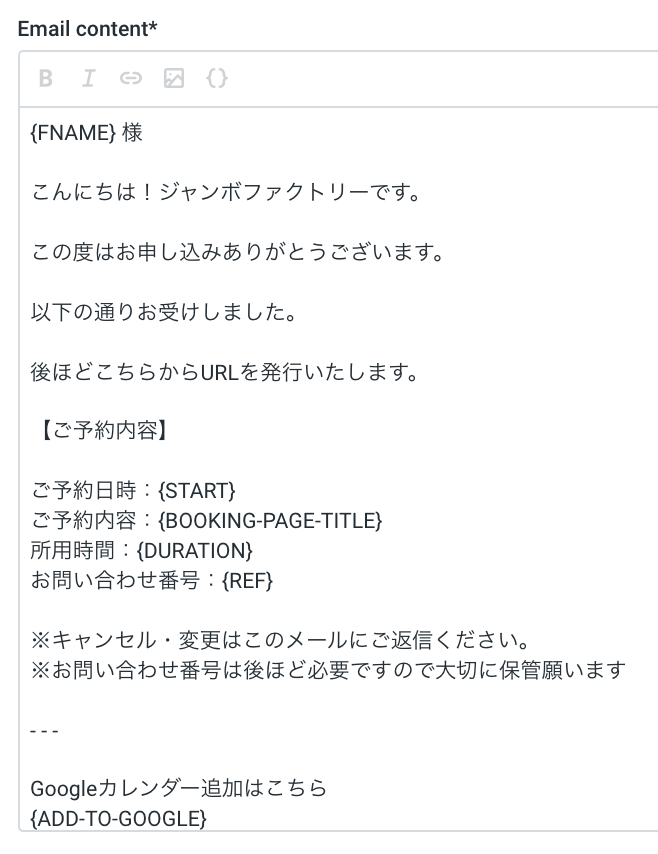
実際のメールはこんな感じになります!ご予約いただいたお客様への確認メールです。
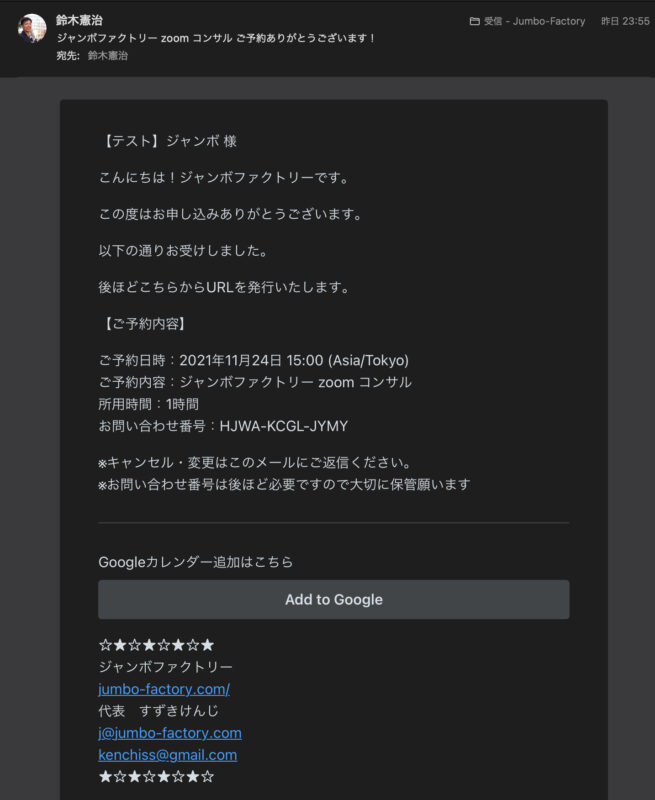
それ以外のフォーマットも同様に設定していきましょう。
業務連絡(自分への予約確認お知らせ)を設定します。
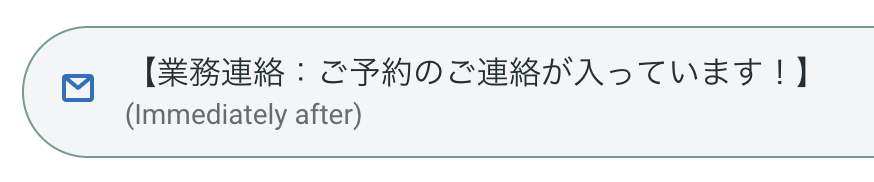
先ほど同様、左側が記入欄で右側にプレビューがでます。
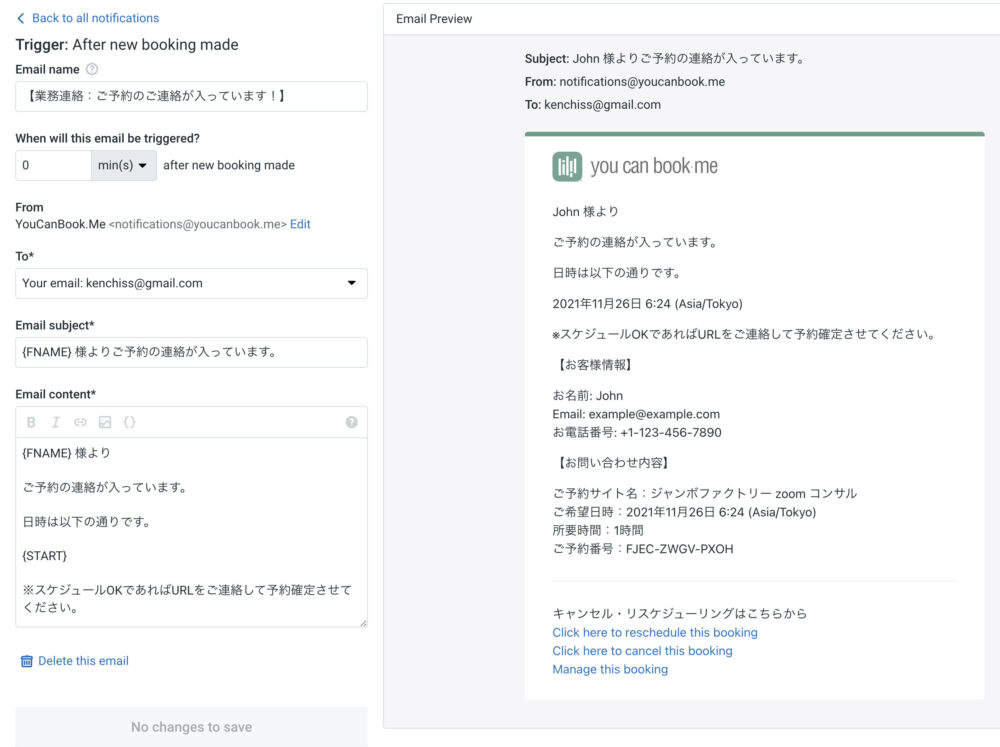
これは自分への連絡なので、多少雑でも構いませんね笑
こんな感じで自分が確認したい情報を見れるようにしておきましょう。
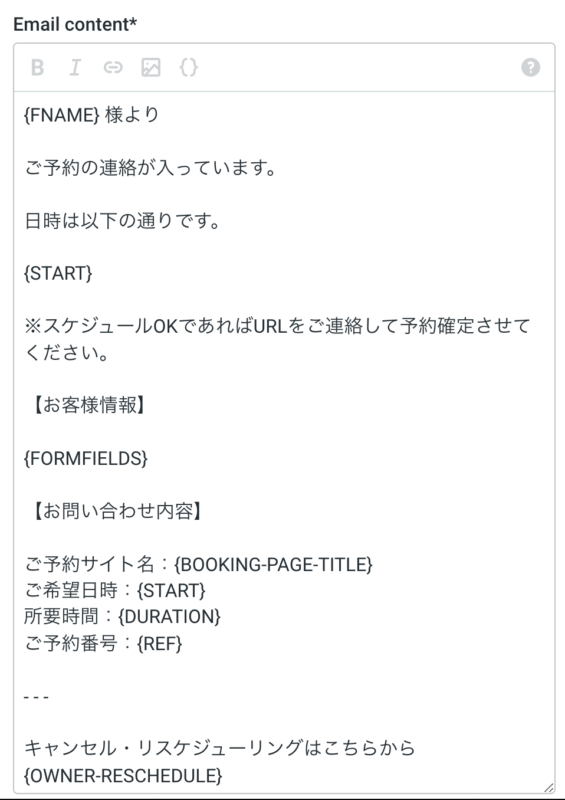
こんな感じで自分にもメールが届いていますね。
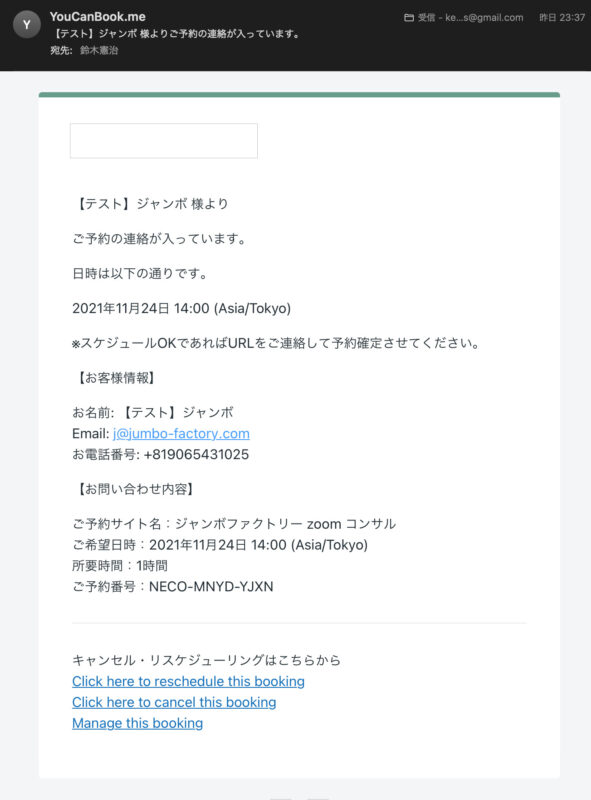
5、リスケ時のフォーム
続いて予定がリスケになった時のメールフォームです。
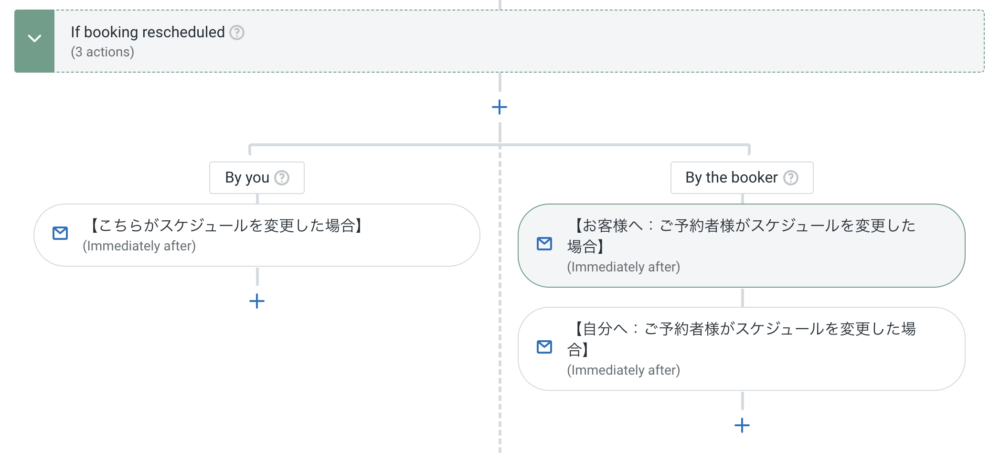
リスケは、
・こちらがリスケした場合
・お客様がリスケした場合
の2種類ありますね。(そもそもお客様がリスケやキャンセルできないようにすることも可能です)
これも後から設定変更できますので、念のため設定しておきましょう。
こちらがスケジュール変更した場合
別メールや電話、LINEなどでリスケを受け付けた際は、こちらで設定をしたうえで確認メールを送ってあげると親切ですね。
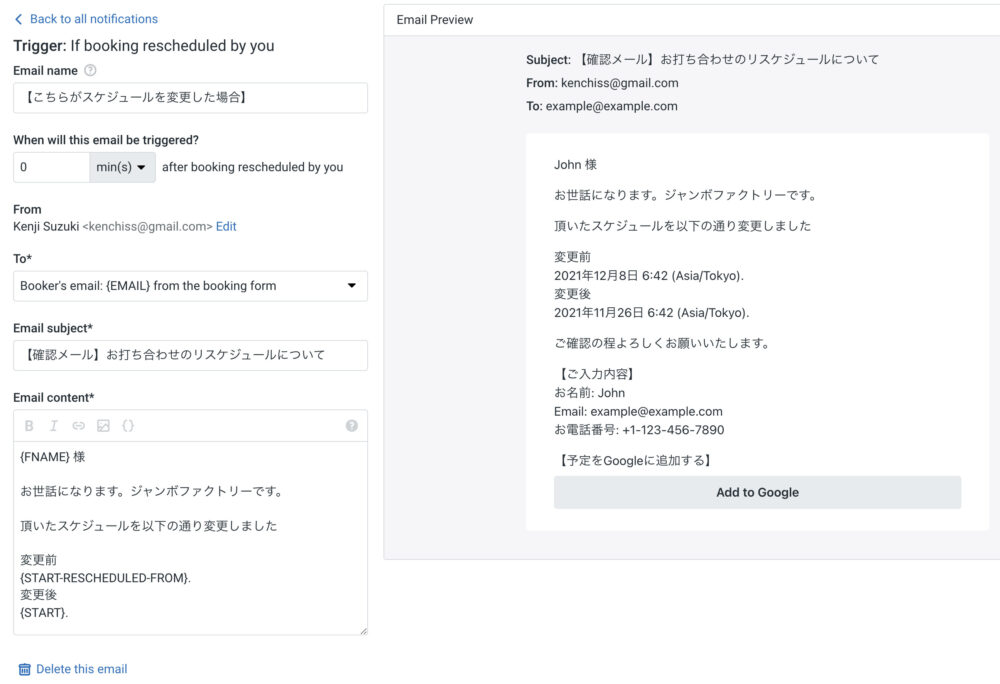
こんな感じで変更前の予定と変更後を入れてあげると親切ですね。
本文はこちらです。
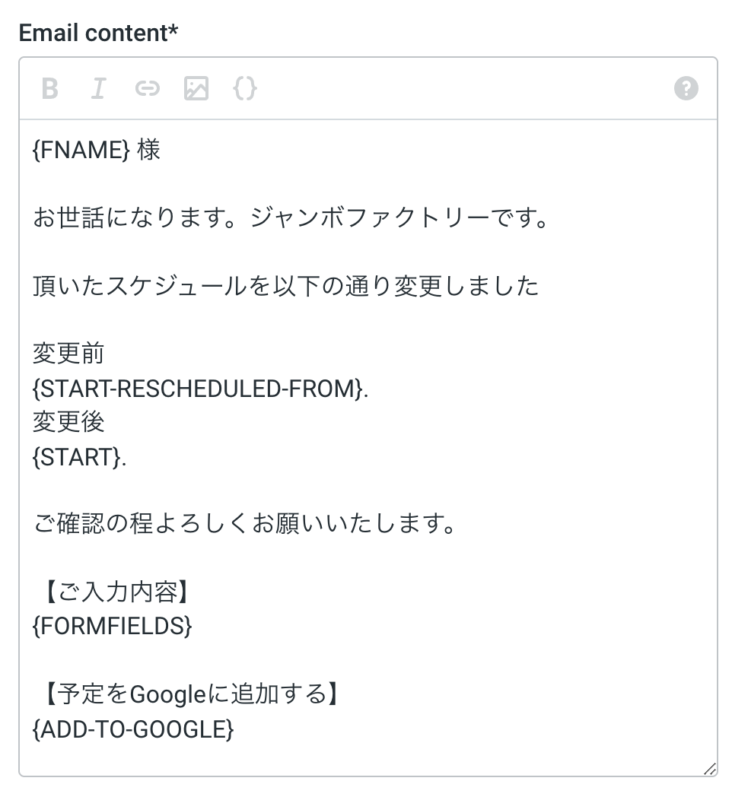
お客様がスケジュール変更した場合
次にお客様がリスケした場合です。(先程お伝えした通り、そもそもお客様がリスケできないようにしても良いですね。)
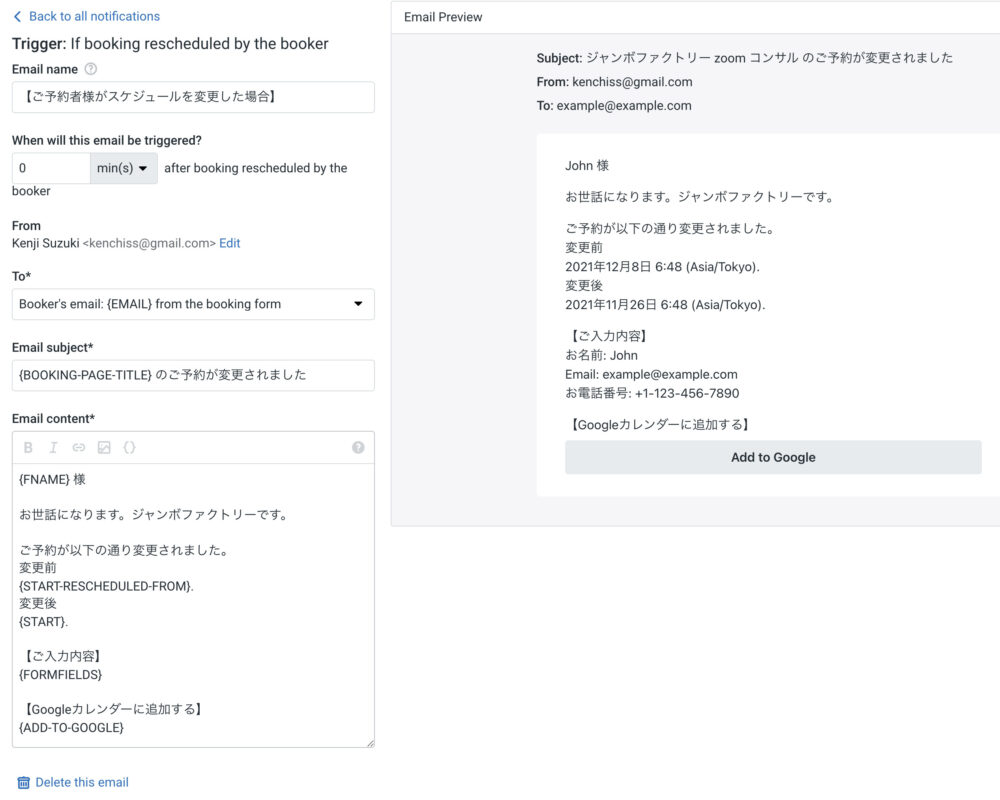
予約時と同様に、自分にも確認のメールが来るようにしておきましょう。
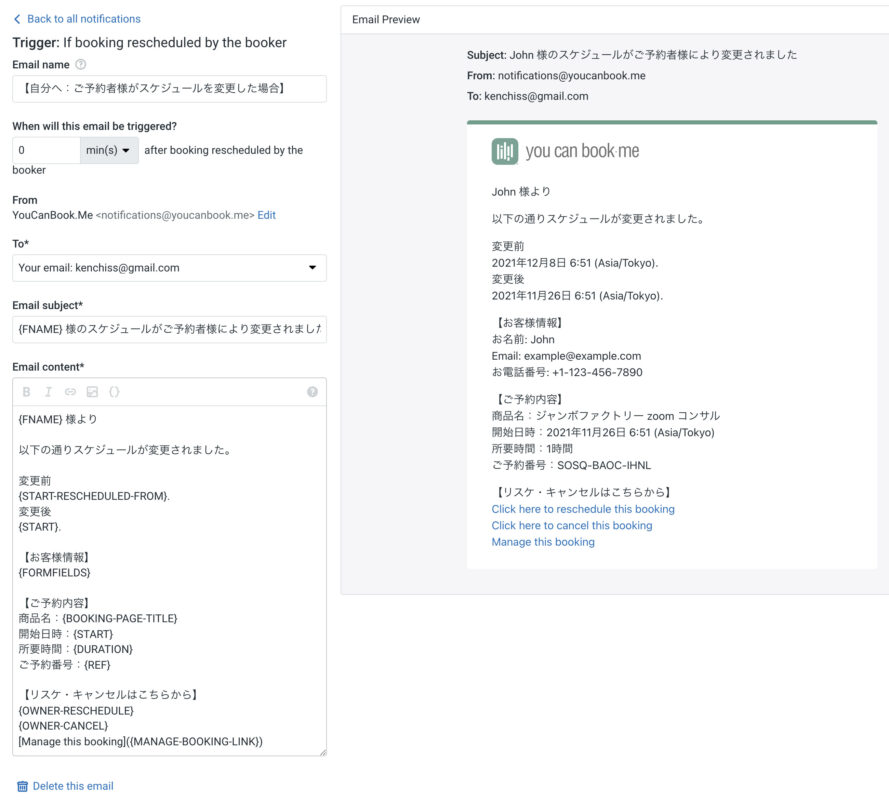
はい。これでリスケされた際のメール設定まで完了しました!
6、キャンセル時のフォーム
先ほどのリスケと同様に、こちらも設定しておきましょう。
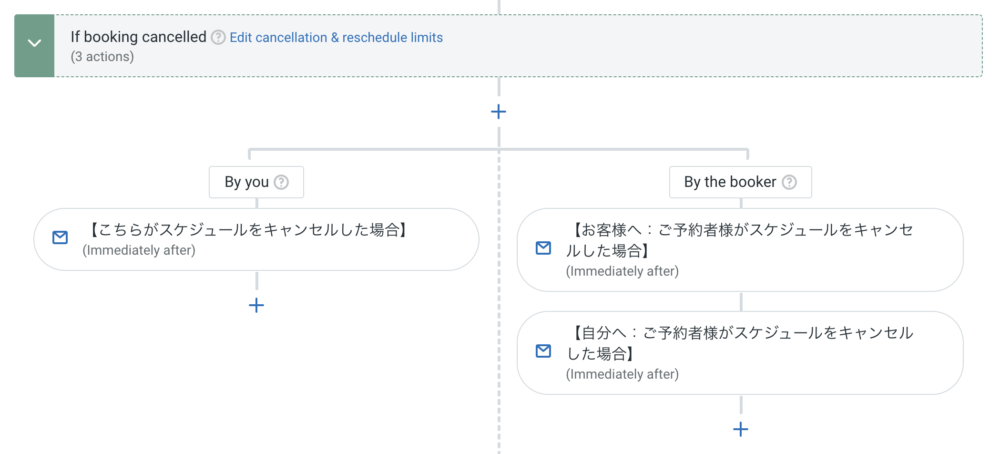
こちらがキャンセルした場合
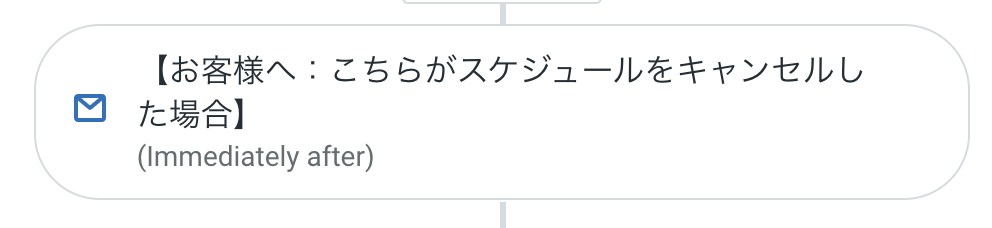
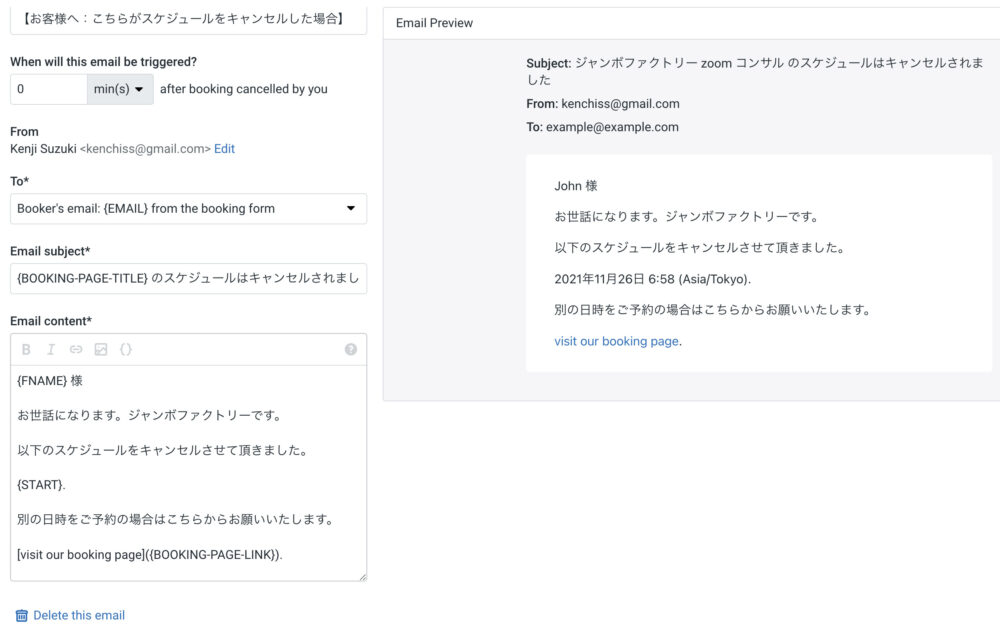
お客様がキャンセルした場合
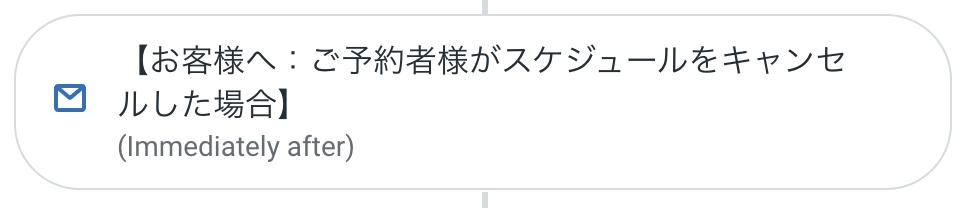
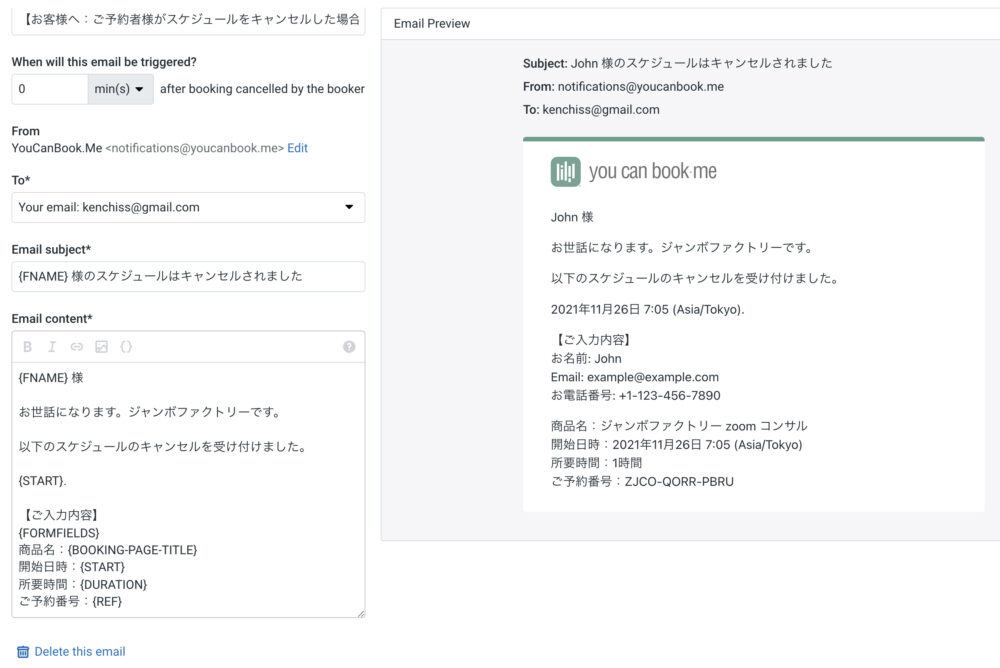
先ほどのリスケとほぼ一緒ですね
そして自分への確認メールも同様に、
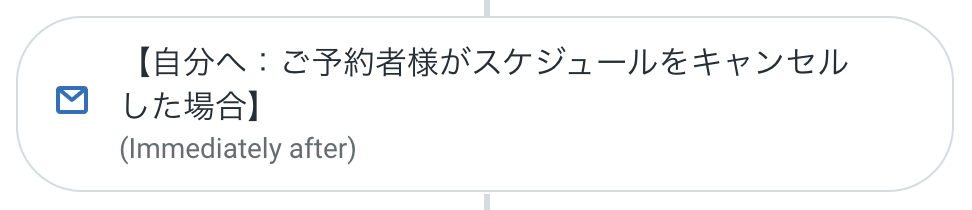
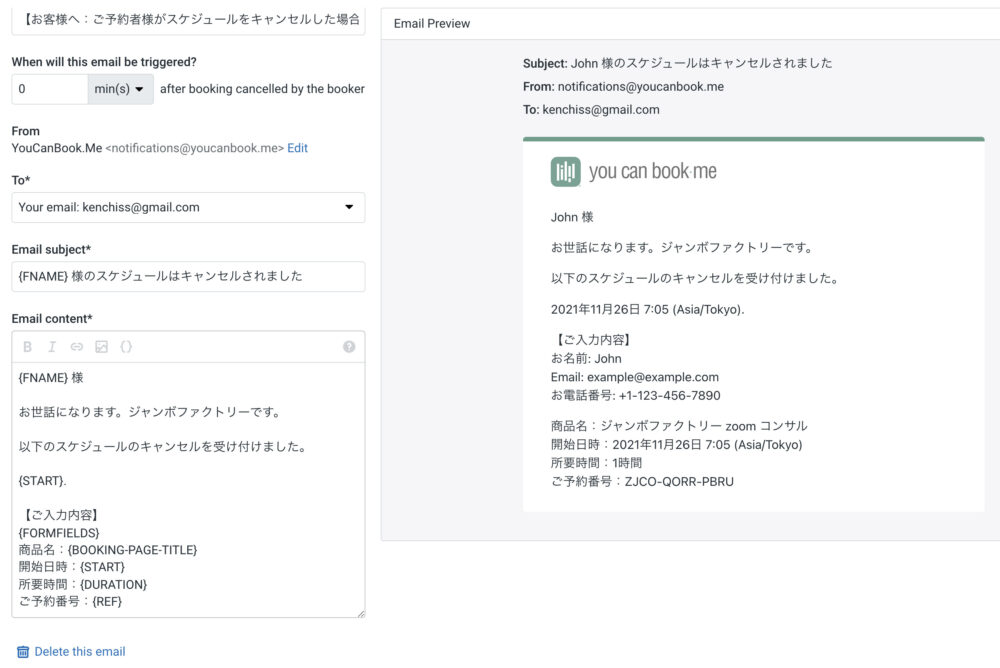
7、リマインドメール
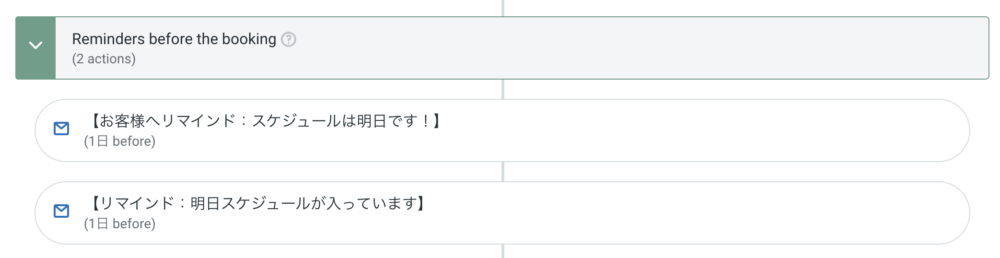
次にリマインドメールの設定です。
これはお客様へ直前に確認をすることで、キャンセルを防ぎ当日きちんと参加してもらうためにも設定をオススメします。
送るタイミングですが、ぼくは前日に設定しています。(送るタイミングはいつでも良いですし、何通でもカンタンに設定できます!)
お客様へのリマインドメール

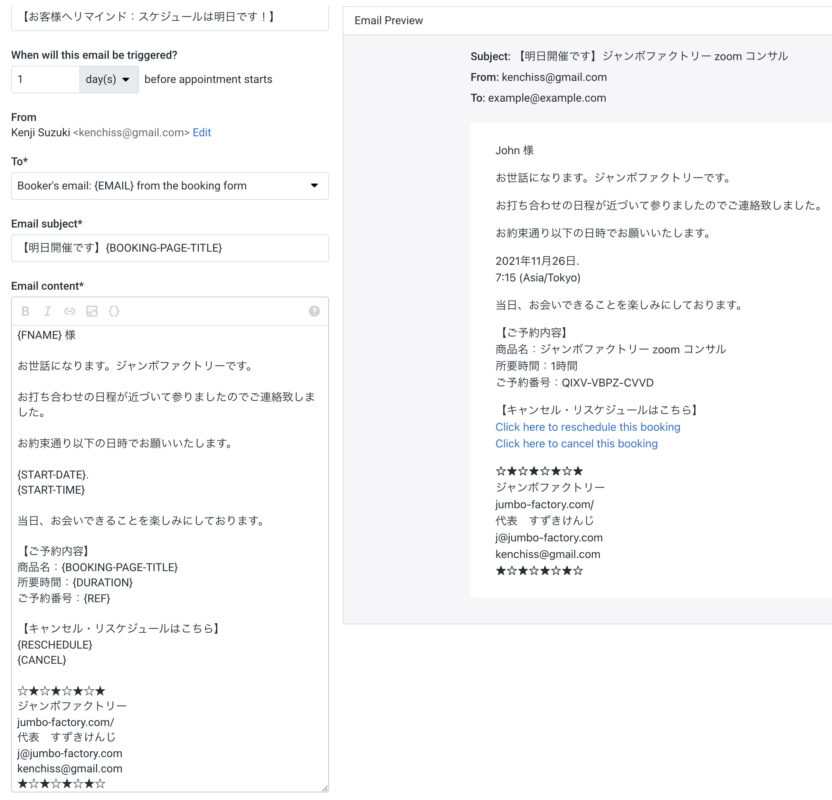
これまで同様、良かったら本文をそのまま引用して大丈夫です!
自分へのリマインドメール

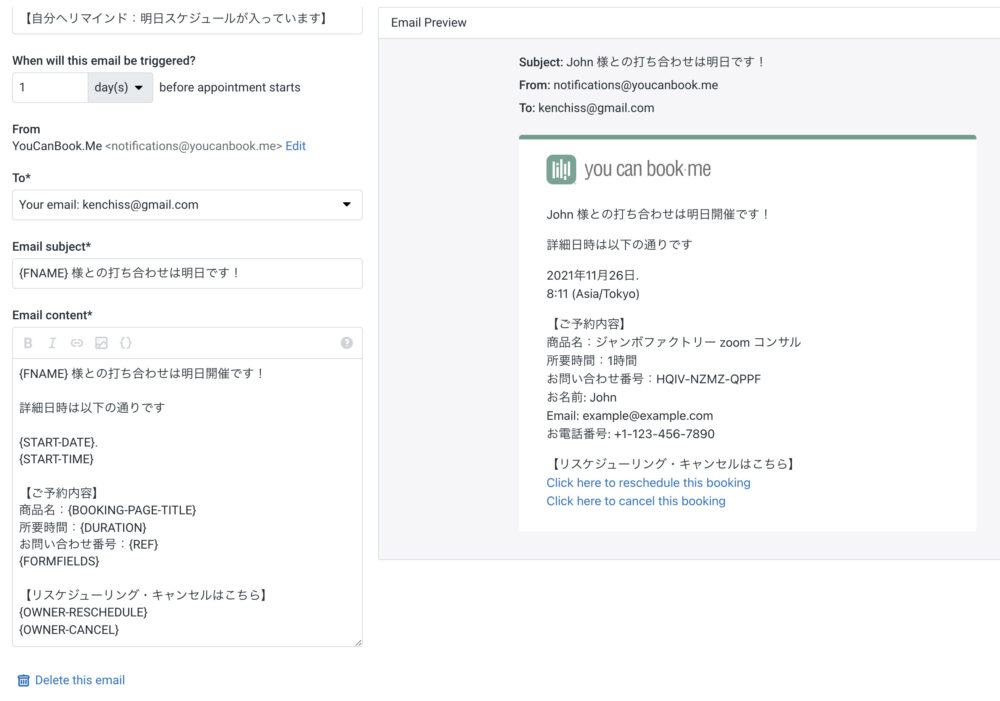
8、フォローアップメール

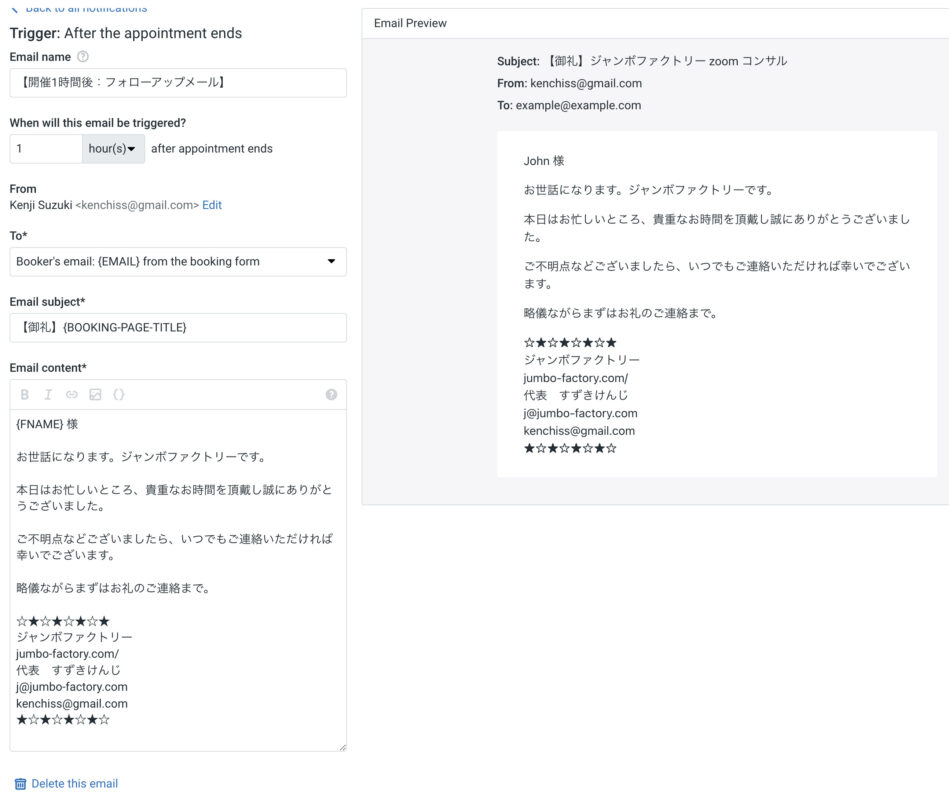
いまは1時間後に自動送信を設定しています。
本文内容は仮ですが、「何かあればご連絡ください」というひと言は大切ですよねー
9、Google カレンダーへの連携
calendar event へ Google カレンダー連携表示を設定します
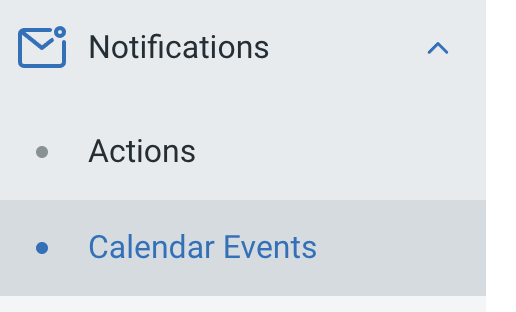
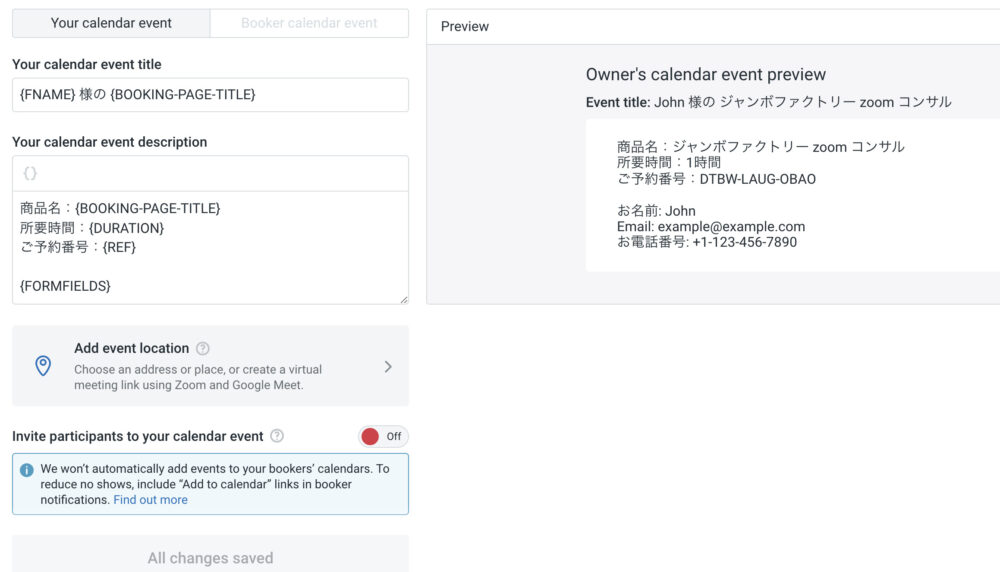
こちらも左側へ設定して、右側にプレビューが出ています。
実際のGoogleカレンダーにはこんな感じで表示されます!
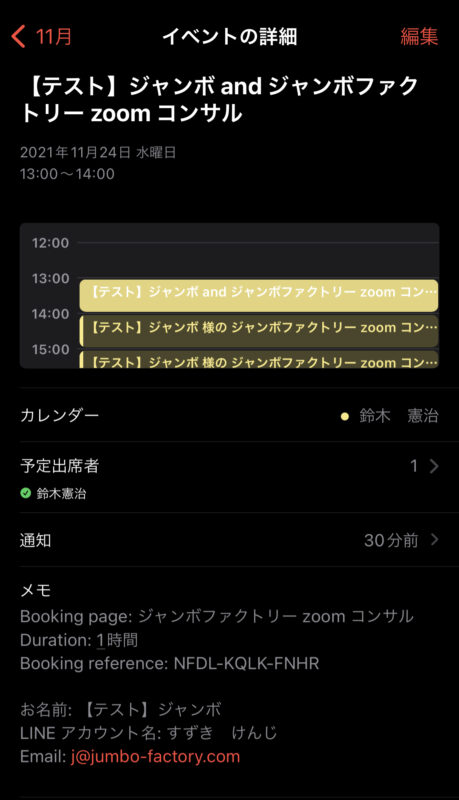
ちょっと小さくて見にくいですが、3件入れてみました
予定と時間、それから「メモ」には詳細の内容が入ってくれてますね
これで、Googleカレンダーに「自動で連携」されました〜!
10、色合いを変更する
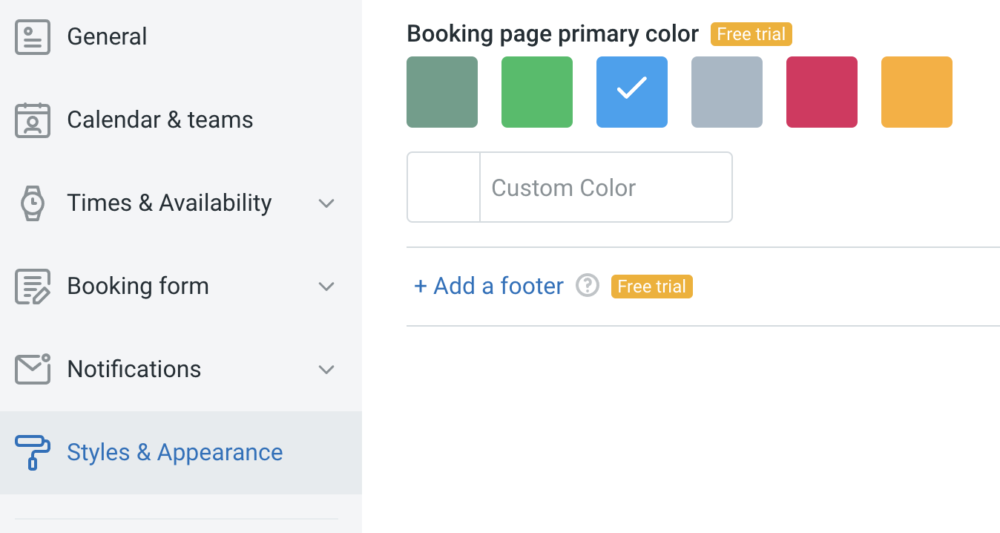
左側のメニュー「Styles & Appearance」から色合いを変更できます!
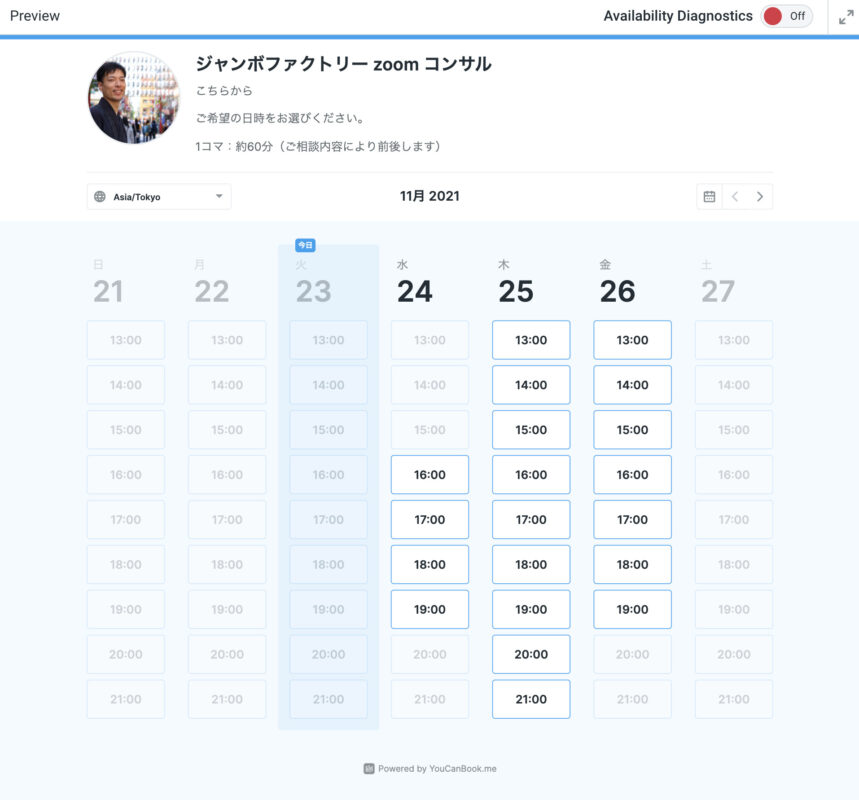
ぼくは青にしてみましたが、みなさんのサイトイメージに合う色あいを選んでくださいね
11、プレビュー
いよいよ完成です!そのまえにいまの状況をプレビューして、実際に予約を自分で入れてみましょう
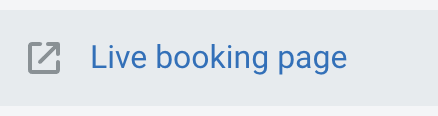
クリックすると実際のサイトに飛びます
時間枠をクリックして予約を入れてみましょう!
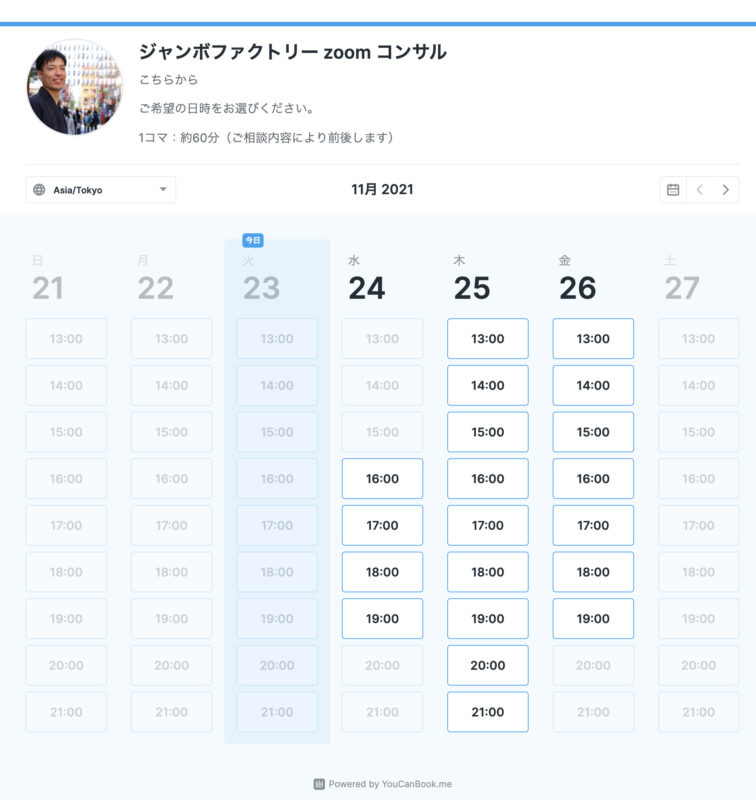
追記:時間が出ない時は予定が埋まっているので、こちらの記号をクリックして翌週・翌々週の確認を↓
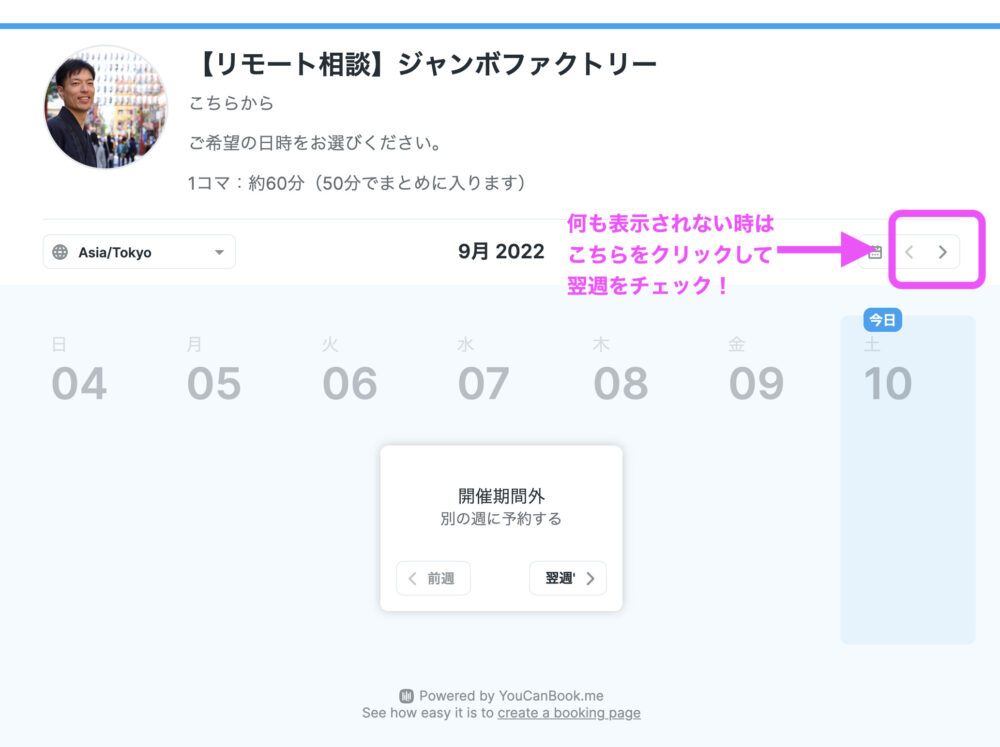
12、シェア
きちんと予約がされていることを確認できたら完成です!!
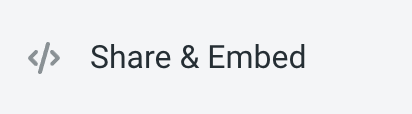
SNSでシェアしましょう!!!
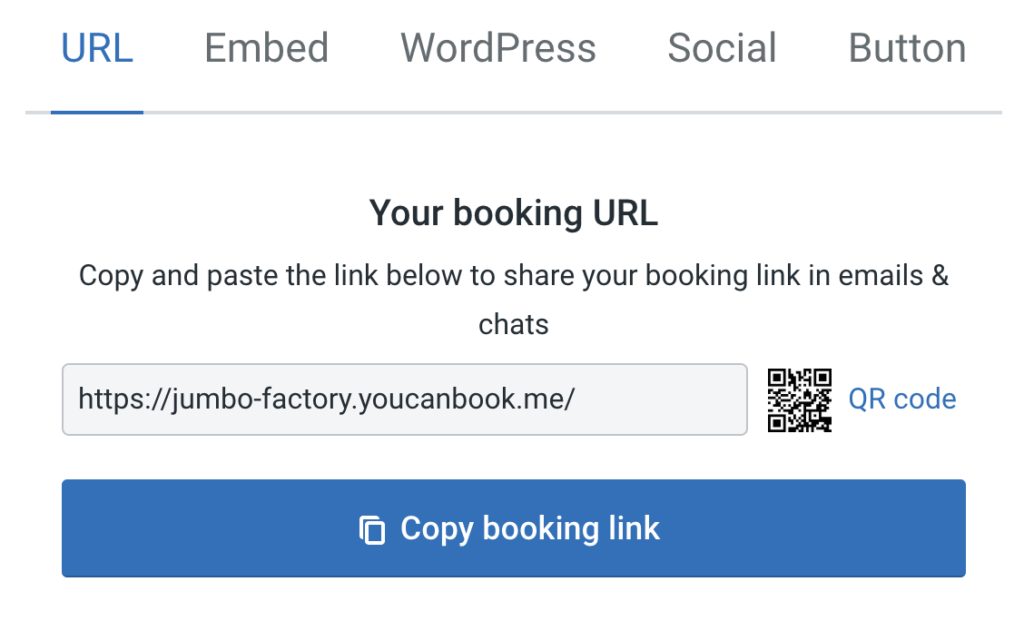
URL、WordPressのウィジェット、SNSへのシェアなどをここからカンタンに設定できます!
13、予約の確認
最後に一覧で予約を確認しましょう
ダッシュボード左上の「Bookings」から確認できます!
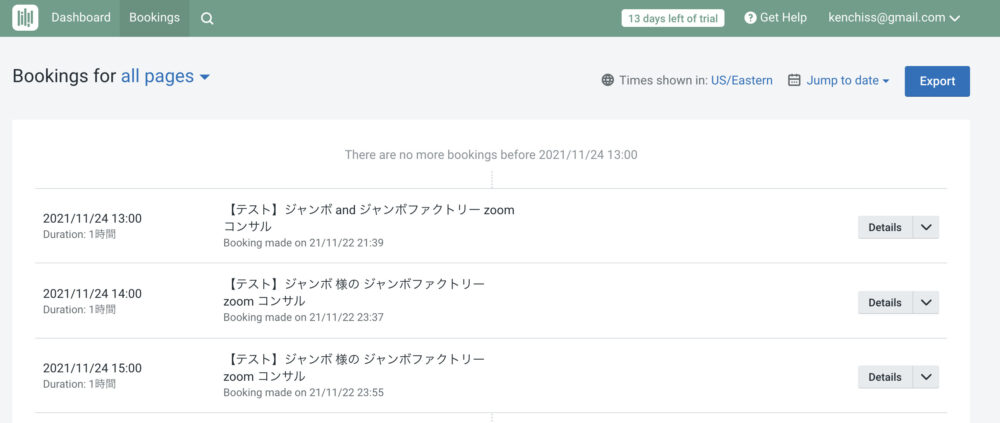
予定の右にある「details」ボタンから
こちら側からのリスケやキャンセルも設定できますね
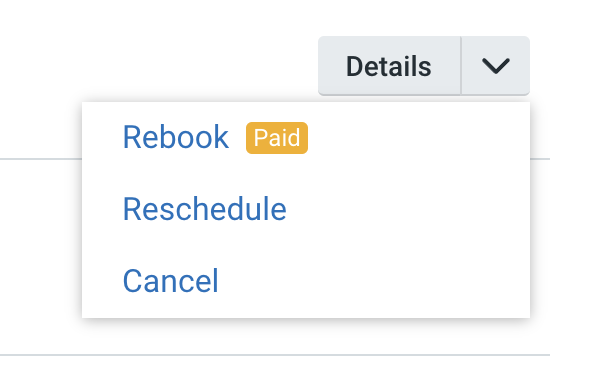
14、その他
ぼくは使ったことありませんが、製作者チームに直接問い合わせもできるようです
画面右下のチャットからアクセスできそうですね
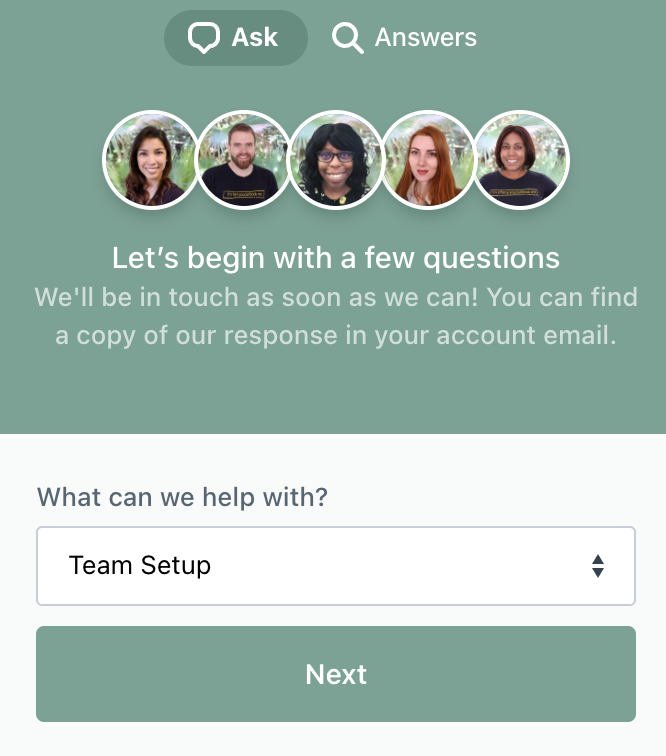
当然英語になりそうですが、ご不明点はこちらからお問合せしてみてくださいね
おわりに
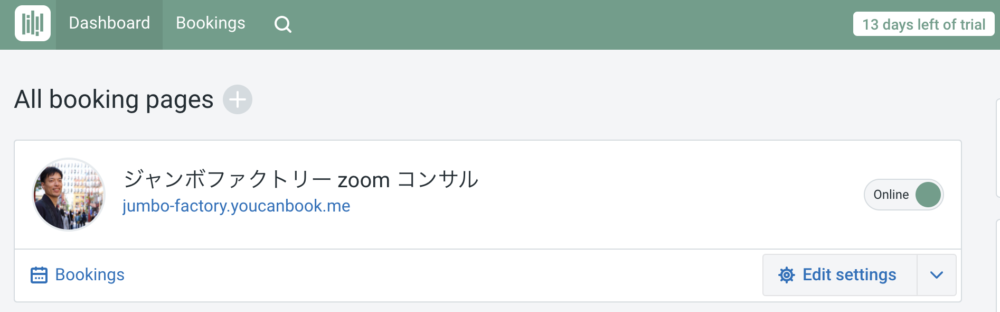
予約ツールは星の数ほど存在しています。
みなさまのサービスにピッタリあったツールを選ぶのは大変かもしれません。
個人的には、
この youcanbook.me と LINE を連携させれば最強になりそうだと思っています。
それでは、
みなさまのサービスがより多くのお客様に届きますように♪
ここまでご覧頂きありがとうございました!
おまけ:無料相談
ここまでサイトをご覧いただきありがとうございます!
今回紹介したyoucanbook.meからジャンボへご予約ください
初回に限り60分無料でzoomご相談させていただきます!
ご相談内容は、なんでもOK!
・youcanbook.me設定がわからない
・Webサイト制作について
・副業相談したい など
お申し込み方法
上のボタンをクリックしてフォーマット「お名前」の前に「◎」を入れてください
例:◎ジャンボ 太郎
◎がないと無料にできませんのでご注意ください

